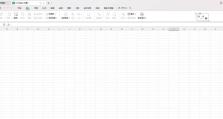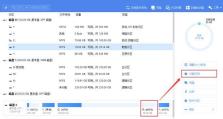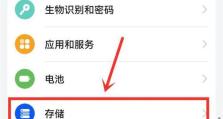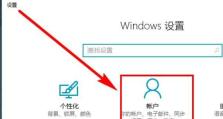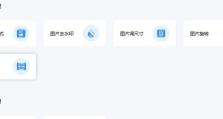详解如何使用笔记本U盘安装系统(一步步教你轻松搭建个人电脑系统)
在日常使用电脑的过程中,我们有时需要重新安装系统来解决一些问题或者为了升级到更高版本。而通过使用笔记本U盘安装系统,可以更加方便快捷地完成这一任务。本文将详细介绍如何使用笔记本U盘来安装系统,并且提供一步步的教程,帮助读者轻松搭建个人电脑系统。
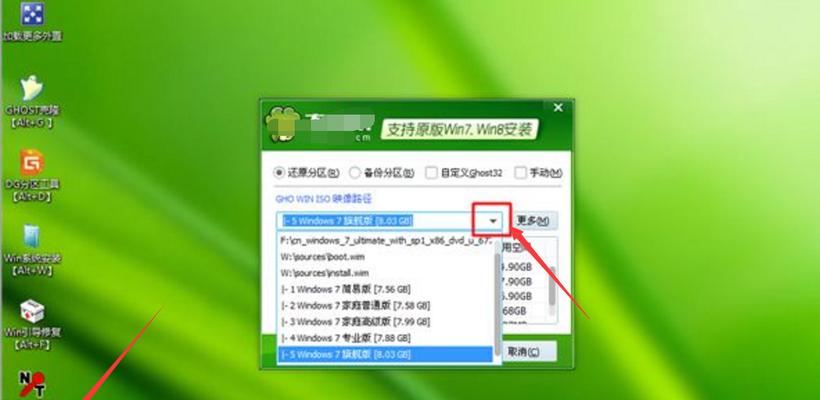
一:准备工作
在开始之前,我们需要准备一台可用的笔记本电脑、一个空白的U盘(容量大于8GB)以及一个稳定的网络连接。
二:选择合适的系统镜像文件
根据个人需求,选择合适的操作系统版本,并下载对应的镜像文件。确保从官方渠道下载,以免造成安全问题。
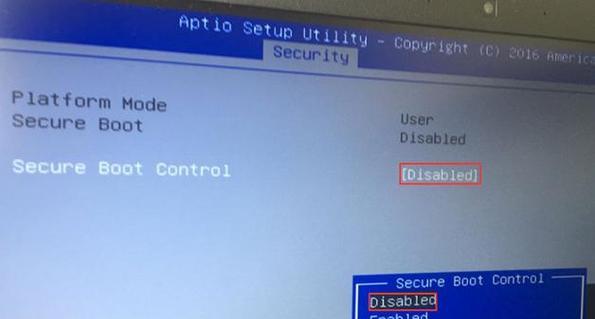
三:格式化U盘
将U盘插入电脑,打开电脑上的磁盘管理工具,在其中找到对应的U盘,并进行格式化操作,以确保数据的完全清空。
四:制作可引导U盘
下载并安装一个可靠的制作引导U盘工具,如Rufus,然后打开该软件,选择刚才下载的系统镜像文件,并将其写入U盘。
五:设置BIOS
重启电脑,在开机时按下相应键进入BIOS设置界面,然后找到启动选项,将U盘设为首选启动设备。

六:保存并重启
在BIOS设置界面中保存更改,然后重启电脑。此时电脑将从U盘启动,并进入系统安装界面。
七:选择语言和地区
在系统安装界面中,选择适合自己的语言和地区设置,然后点击下一步继续。
八:接受许可协议
阅读并接受操作系统的许可协议,然后点击下一步。
九:选择安装类型
根据个人需求,选择合适的安装类型。一般情况下,选择“新建自定义安装(高级)”以灵活地进行分区和安装。
十:创建分区
在安装类型页面中,点击“新建”来创建分区。可以选择默认设置,也可以手动调整分区大小和数量。
十一:开始安装
确认分区设置无误后,点击“下一步”开始系统的安装过程。这个过程可能需要一些时间,请耐心等待。
十二:设置用户名和密码
在安装过程中,系统会要求您设置用户名和密码,输入相应信息并点击下一步。
十三:等待安装完成
系统会自动继续安装,并进行一些配置操作。在这个过程中,请耐心等待。
十四:安装完成
当安装完成后,系统将自动重启,并进入您刚刚安装的操作系统。
十五:
通过使用笔记本U盘安装系统,我们可以方便快捷地完成系统的重新安装或升级。只需准备好U盘、系统镜像文件和稳定的网络连接,按照教程一步步操作,即可轻松搭建个人电脑系统。但在操作过程中,请谨慎选择系统镜像文件,以确保安全性。