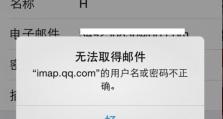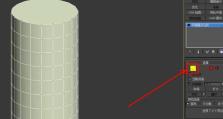网络打印机的安装方法与过程(轻松安装网络打印机,实现高效办公)
随着互联网的迅速发展,网络打印机成为现代办公环境中不可或缺的工具之一。本文将详细介绍网络打印机的安装方法和过程,帮助用户轻松实现高效的办公。
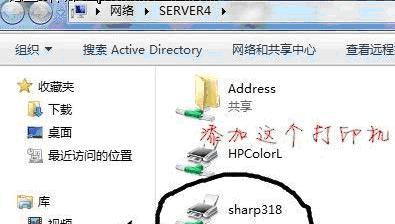
一、准备工作
1.选择适合自己需求的网络打印机
在开始安装之前,需要根据自己的办公需求选择一款适合的网络打印机。可以考虑打印速度、打印质量、功能特性等因素进行选择。

2.查看网络环境
在安装网络打印机之前,需要确保局域网的网络环境稳定。可以通过检查路由器、交换机等设备的状态来确认网络连接正常。
3.获取打印机的IP地址

为了连接网络打印机,需要获取打印机的IP地址。可以通过打印机菜单或设置界面来查找IP地址。
二、连接网络打印机
4.将网络打印机连接到局域网
将网络打印机通过网线或Wi-Fi连接到局域网,确保打印机与其他设备能够正常通信。
5.设置静态IP地址
为了方便管理和使用,建议给网络打印机设置静态IP地址。可以通过打印机设置界面或路由器的DHCP服务器设置来完成。
三、安装打印机驱动程序
6.下载最新的驱动程序
在安装网络打印机之前,需要下载对应的驱动程序。可以到打印机制造商的官方网站上找到最新的驱动程序,并根据打印机型号和操作系统下载对应的驱动。
7.运行驱动程序安装向导
双击下载好的驱动程序文件,然后按照安装向导的指示进行操作。通常情况下,只需要一路“下一步”即可完成安装。
四、设置打印机参数
8.打开控制面板
点击Windows开始菜单,选择控制面板,在控制面板中选择“设备和打印机”。
9.添加打印机
在“设备和打印机”窗口中,点击“添加打印机”,然后选择“添加网络、无线或Bluetooth打印机”。
10.选择网络打印机
在弹出的窗口中,选择你要安装的网络打印机,并点击“下一步”。
11.安装驱动程序
系统会自动安装之前下载好的驱动程序,稍等片刻即可完成安装。
五、测试打印
12.打印测试页
在安装完成后,可以选择打印一份测试页来检查打印机的正常工作。在“设备和打印机”窗口中,右键点击安装好的打印机,选择“打印测试页”。
13.检查打印结果
检查测试页是否成功打印,并确认打印质量是否符合要求。如发现问题,可以通过调整打印机设置或重新安装驱动程序来解决。
六、设置共享与权限
14.设置共享
如果需要在局域网内共享网络打印机,可以在“设备和打印机”窗口中右键点击打印机,选择“共享”。
15.设置权限
为了保护打印机的安全和合理使用,可以设置不同用户对打印机的访问权限。在“共享”选项卡中,点击“权限”,然后根据需要进行设置。
通过本文介绍的步骤和方法,用户可以轻松地安装和配置网络打印机,实现高效办公。正确的安装和设置可以提高打印效率,并保障办公环境的稳定性和安全性。