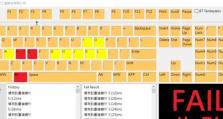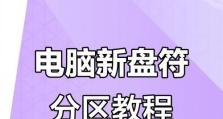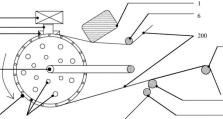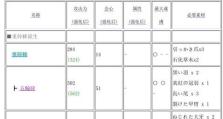WinPEU盘制作教程(WinPEU盘制作步骤详解,轻松应对系统故障与数据恢复)
WinPEU盘是一种基于WindowsPreinstallationEnvironment的便携式操作系统,它可以帮助我们在遭遇系统崩溃、文件丢失等问题时,进行故障诊断、数据恢复等操作。本文将详细介绍如何制作WinPEU盘,以便快速应对各种紧急情况。
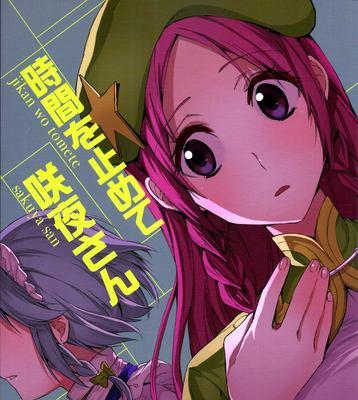
准备工作:获取所需软件和材料
1.确定需要制作WinPEU盘的电脑及其配置要求
2.下载并安装WindowsADK(WindowsAssessmentandDeploymentKit)

3.获取可用的U盘并格式化
安装WindowsADK:为制作WinPEU盘做准备
1.打开WindowsADK安装程序,并选择合适的安装位置和组件
2.同意许可协议并开始安装

3.等待安装完成,注意保留安装过程中的网络连接
创建WinPE环境:设置WinPEU盘的基本配置
1.打开“Windows系统映像管理器”工具,并创建WinPE文件夹
2.将WinPE文件夹中的“winpe.wim”文件拷贝到本地磁盘
3.使用“命令提示符”命令,将WinPE文件夹中的“winpe.wim”文件挂载为一个虚拟磁盘
自定义WinPE环境:添加需要的工具和驱动
1.在虚拟磁盘中创建一个新的文件夹,用于存放需要添加的工具和驱动程序
2.将需要添加的工具和驱动程序复制到该文件夹中
3.打开“命令提示符”命令,将新的文件夹添加到WinPE环境中
配置WinPE启动脚本:自定义启动菜单和设置
1.打开虚拟磁盘中的“Windows\System32”文件夹,并编辑“Startnet.cmd”文件
2.自定义启动菜单和设置,如添加网络支持、设置自动运行脚本等
3.保存并关闭“Startnet.cmd”文件
卸载虚拟磁盘:准备生成WinPEU盘的映像文件
1.在“命令提示符”命令中输入卸载虚拟磁盘的命令
2.关闭“命令提示符”命令窗口
生成WinPEU盘映像文件:制作可启动的U盘
1.打开“Windows系统映像管理器”工具,并选择“生成映像”选项
2.选择WinPE虚拟磁盘所在路径,设置目标文件名和保存位置
3.点击生成按钮,等待映像文件生成完成
制作WinPEU盘:将映像文件写入U盘
1.将制作好的U盘插入电脑,并打开“Rufus”工具
2.在Rufus工具中选择正确的U盘和WinPE映像文件
3.点击开始按钮,等待制作完成
测试与验证:验证制作的WinPEU盘是否正常工作
1.重启电脑,并进入BIOS设置界面将U盘设置为首选启动设备
2.保存设置并重新启动电脑,观察是否成功进入WinPE环境
3.在WinPE环境下进行简单的故障诊断或数据恢复操作,验证U盘功能
使用与维护:如何正确使用和维护WinPEU盘
1.熟悉WinPE环境下的操作界面和常用工具
2.定期更新和添加新的工具和驱动程序
3.注意保护U盘的安全性,避免病毒感染和损坏
常见问题与解决:常见问题及解决方案
1.U盘制作过程中出现错误提示的解决方法
2.WinPE环境下某些工具或驱动无法正常使用的解决方法
3.其他常见问题的解决方法
常用工具推荐:推荐几款常用的WinPE工具
1.XX工具:简要介绍该工具的功能和用途
2.XX工具:简要介绍该工具的功能和用途
3.XX工具:简要介绍该工具的功能和用途
案例应用:实际案例应用场景及操作演示
1.案例一:故障诊断与修复
2.案例二:系统还原和数据恢复
风险与注意事项:使用WinPEU盘时需要注意的问题
1.风险一:可能造成系统数据丢失或损坏
2.风险二:使用不当可能导致文件泄露或病毒感染
WinPEU盘制作教程的与展望
通过本文的详细介绍,相信读者已经学会了制作WinPEU盘的方法和步骤。希望读者能够灵活运用这一救援工具,有效应对各种紧急情况,确保系统和数据的安全。未来,随着技术的不断发展,WinPEU盘的功能和应用范围将会更加广泛,我们也期待读者能够深入探索和创新。