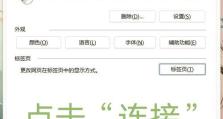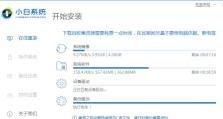如何使用笔记本光盘进行系统重装(简易教程,快速恢复笔记本最佳状态)
在长时间使用笔记本后,由于软件冲突、病毒攻击等原因,系统可能会变得缓慢、不稳定。为了恢复笔记本的最佳性能,重装系统是一个不错的选择。本文将为大家介绍如何利用笔记本自带的光盘进行系统重装的详细步骤。
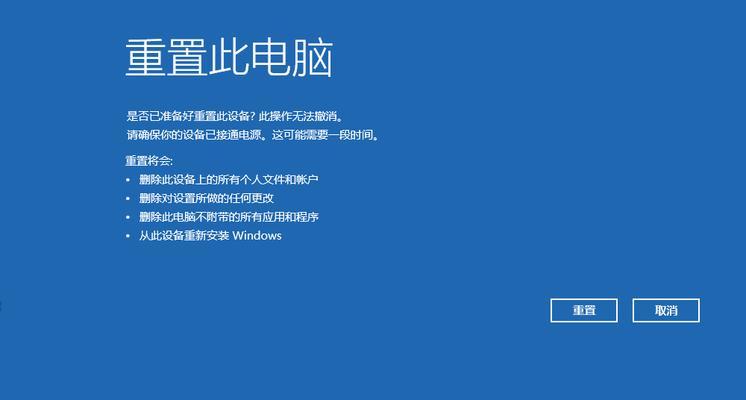
一、检查光盘完好性和兼容性
1.1检查光盘表面是否有划痕、污渍等损伤,确保光盘的完好性。
1.2确认光盘与笔记本型号兼容,避免出现兼容性问题。
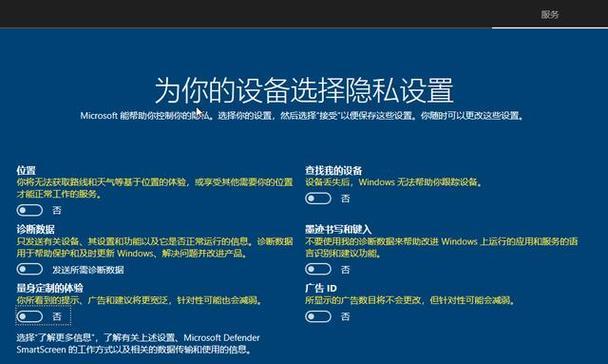
二、备份重要数据和文件
2.1创建一个备份文件夹,将重要的个人数据和文件复制到该文件夹中,以防重装系统后丢失。
2.2使用外部存储设备或云存储服务将备份文件夹中的数据进行备份,确保数据的安全。
三、进入系统BIOS设置
3.1在笔记本开机过程中按下相应键(通常是F2、F12、Del等)进入系统BIOS设置。

3.2在BIOS设置界面中,找到“Boot”或“启动”选项,将光盘驱动器设置为首选启动设备。
四、插入系统光盘并重启
4.1关闭笔记本,插入光盘,并确保光盘驱动器的卡口已经牢固锁定。
4.2重新启动笔记本,系统会从光盘驱动器启动。
五、选择系统安装选项
5.1在光盘启动后的界面上,选择“安装系统”或类似的选项。
5.2根据提示进行选择,例如选择语言、时区和键盘布局等。
六、删除旧的系统分区
6.1在安装选项界面上,选择“自定义安装”或“高级选项”等。
6.2找到旧的系统分区,删除该分区,并选择空闲的磁盘空间进行系统安装。
七、格式化并安装新系统
7.1选择刚刚删除的旧系统分区,并进行格式化操作。
7.2选择刚刚创建的空闲磁盘空间进行系统安装,等待系统文件的复制过程完成。
八、设置系统和用户信息
8.1在安装完成后,按照提示设置系统的基本信息,如计算机名称、用户名等。
8.2设置管理员密码和其他用户账户,确保系统的安全性。
九、安装驱动程序和常用软件
9.1使用光盘或从官方网站下载并安装笔记本的驱动程序。
9.2安装常用软件,如办公软件、浏览器等,以便后续使用。
十、更新系统和驱动程序
10.1连接到互联网,打开系统更新功能,更新系统到最新版本。
10.2更新驱动程序,确保系统的兼容性和稳定性。
十一、恢复备份的数据和文件
11.1连接外部存储设备或云存储服务,将备份的数据和文件复制回笔记本。
11.2验证数据和文件的完整性,并进行必要的整理。
十二、安装常用软件和个性化设置
12.1根据个人需求,安装常用的软件和工具,如影音播放器、图片编辑器等。
12.2进行个性化设置,如桌面壁纸、主题风格等,让系统更符合个人喜好。
十三、优化系统性能
13.1执行系统优化工具,如清理垃圾文件、优化注册表等,提升系统的响应速度。
13.2定期进行系统更新和杀毒操作,保护系统安全。
十四、创建系统恢复盘
14.1制作一份系统恢复盘,以备不时之需。
14.2将系统恢复盘妥善保存,以便在未来需要时能够快速恢复系统。
十五、
通过利用笔记本自带的光盘进行系统重装,我们可以快速恢复笔记本的最佳状态,并且可以根据个人需求进行个性化设置和优化。重装系统可能会导致数据丢失,请务必提前备份重要文件。此外,定期进行系统维护和更新,可以保持笔记本的良好性能和安全性。