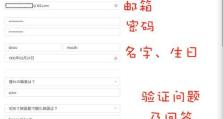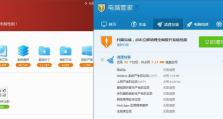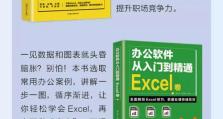U盘安装系统Win10双系统教程(详细步骤和注意事项,轻松实现多系统切换)
在日常使用电脑的过程中,我们常常需要同时使用多个不同的操作系统,以满足不同的需求。而使用U盘来安装Win10双系统可以方便快捷地实现多系统切换。本文将详细介绍如何使用U盘来安装Win10双系统,并给出一些注意事项。
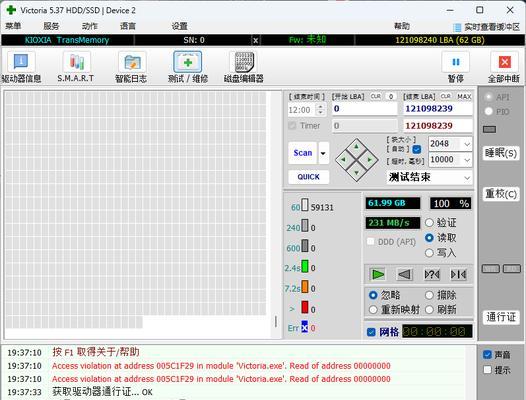
一、准备工作
1.确保你拥有一个可用的U盘,并且其中没有重要数据。
2.下载Windows10系统的ISO文件,并确保文件完整。
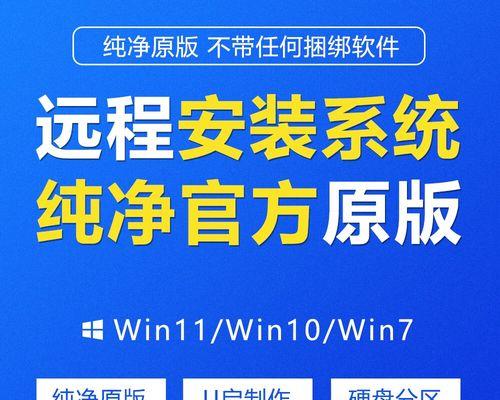
二、制作启动U盘
1.格式化U盘,选择FAT32格式,并将文件系统设为主引导。
2.使用专业工具(如Rufus、UltraISO等)将Windows10ISO文件写入U盘。
三、备份重要数据
在安装新系统前,务必备份U盘中的重要数据,以防意外情况发生。

四、设置BIOS
1.进入计算机的BIOS设置界面,一般是按下电源键的同时按下DEL或F2键。
2.将启动方式调整为U盘启动。
五、安装Win10系统
1.重启电脑,进入U盘启动界面,选择启动U盘。
2.进入Windows10安装界面后,选择语言、时间和键盘布局等设置。
3.点击“安装现在”开始安装过程。
4.同意许可协议并选择“自定义安装”选项。
5.在分区选择界面,选择一个空闲的磁盘分区进行安装。
6.等待系统文件的复制和配置,直至安装完成。
六、设置双系统引导
1.安装完成后,重启电脑,进入U盘启动界面。
2.选择启动U盘,进入“修复你的计算机”选项。
3.进入“高级选项”,选择“命令提示符”。
4.输入命令“bootrec/fixmbr”,回车执行。
5.输入命令“bootrec/fixboot”,回车执行。
6.输入命令“bootrec/scanos”,回车执行。
7.输入命令“bootrec/rebuildbcd”,回车执行。
8.重启电脑,即可看到引导菜单。
七、注意事项
1.在安装系统过程中,请确保电脑与电源连接稳定,以免发生突发断电情况。
2.在选择系统分区时,务必确保选择正确的分区,以防数据丢失。
3.在使用命令提示符进行修复时,务必输入正确的命令,以免造成系统问题。
八、常见问题解决
1.如果安装过程中出现蓝屏或卡顿情况,可尝试重新制作启动U盘并重新安装。
2.如果双系统引导失败,可以尝试使用WindowsPE工具修复启动问题。
九、优化双系统设置
1.在Win10系统中安装驱动程序,以确保硬件设备的正常运行。
2.安装常用软件和工具,以满足个人需求。
3.进行系统更新,以获取最新的功能和安全补丁。
十、多系统切换
1.在引导菜单中选择需要启动的系统。
2.进入对应系统后,可以自由切换不同的操作系统。
十一、优势与劣势
1.双系统安装可以满足不同需求,同时享受Windows和其他操作系统的优势。
2.双系统可能会占用较多的磁盘空间,并增加系统运行的复杂性。
十二、注意事项
1.在使用双系统过程中,注意及时更新各个系统的驱动程序和软件,以保证系统的稳定性和安全性。
2.在安装新软件或操作系统时,注意兼容性和安全性,并及时备份重要数据。
十三、解决常见问题
1.如果双系统启动速度较慢,可以通过优化启动项和关闭不必要的服务来提升启动速度。
2.如果某个系统出现问题,可以使用另一个系统来进行故障排除和修复。
十四、
通过使用U盘安装系统Win10双系统,我们可以方便地切换不同的操作系统,以满足个人需求。在安装过程中要注意备份重要数据、正确设置BIOS以及修复双系统引导等步骤。同时,需要注意常见问题的解决和优化设置,以确保双系统的稳定运行。
十五、参考资料
1.Windows10官方网站:https://www.microsoft.com/zh-cn/windows/
2.Rufus官方网站:https://rufus.ie/
3.UltraISO官方网站:https://www.ultraiso.com/