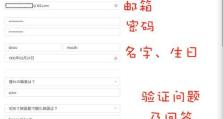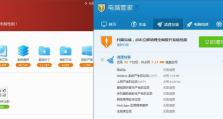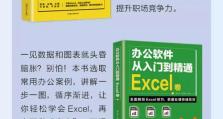使用U盘安装Win7(U盘安装Win7教程,轻松安装系统的必备指南)
随着科技的进步,越来越多的电脑用户选择使用U盘来安装操作系统。相比传统的光盘安装,使用U盘安装Win7具有更多的优势,如速度更快、操作更简便等。本文将为大家详细介绍如何通过U盘安装Win7,让您轻松享受到系统升级的便利。
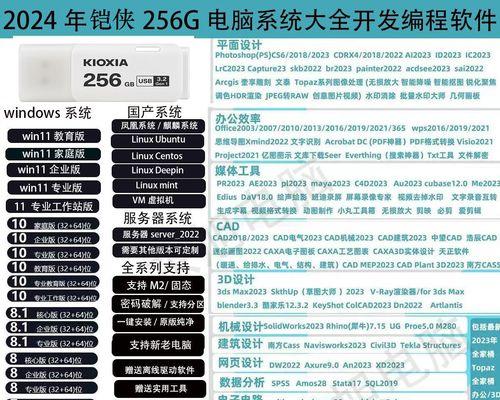
一、购买合适的U盘
合适的U盘是成功安装Win7的前提,所以在进行安装前首先需要购买一款具备较大容量、高速传输的U盘。
二、准备Win7系统镜像文件
在进行U盘安装前,需要先下载Win7系统镜像文件,并保存到电脑硬盘的合适位置,以便后续操作。

三、下载并运行WindowsUSB/DVD下载工具
WindowsUSB/DVD下载工具是微软官方提供的一个免费软件,可将Win7系统镜像文件制作成启动U盘。
四、插入U盘并打开WindowsUSB/DVD下载工具
插入已购买好的U盘,然后打开刚刚下载并安装好的WindowsUSB/DVD下载工具。
五、选择Win7系统镜像文件
在WindowsUSB/DVD下载工具界面中,点击“浏览”按钮,选择之前下载好的Win7系统镜像文件。
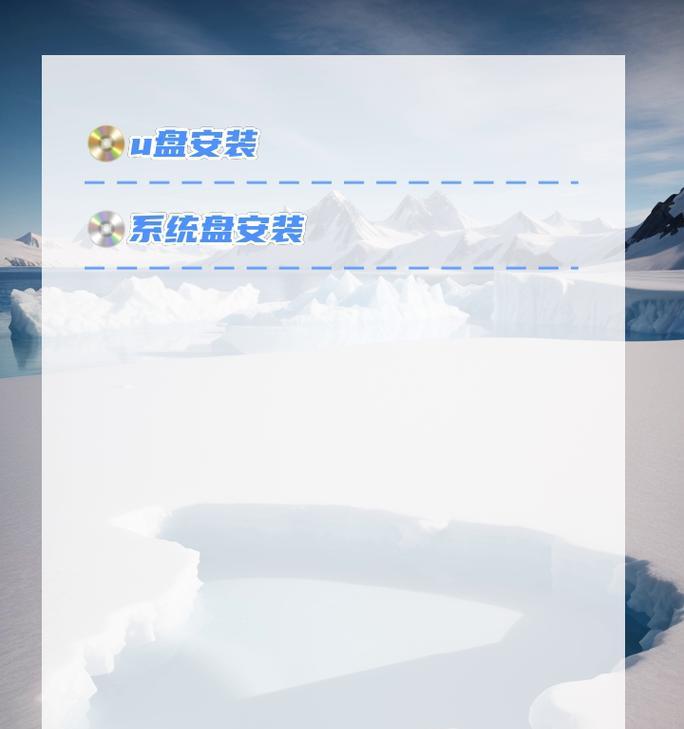
六、选择U盘作为启动设备
在WindowsUSB/DVD下载工具界面中,点击“USB设备”按钮,选择您要用来制作启动U盘的U盘。
七、开始制作启动U盘
在WindowsUSB/DVD下载工具界面中,点击“开始复制”按钮,开始将Win7系统镜像文件复制到U盘,并制作成启动U盘。
八、设置电脑BIOS
在安装Win7之前,需要将电脑的启动方式改为U盘启动。这一步需要进入电脑的BIOS设置界面进行相应配置。
九、重启电脑并按照提示进入BIOS设置界面
在电脑重启过程中,按照屏幕上的提示键(通常是DEL、F2或F12)进入BIOS设置界面。
十、设置U盘为首选启动设备
在BIOS设置界面中,找到“Boot”或“启动”选项,并将U盘调整到第一启动项的位置。
十一、保存设置并退出BIOS
在BIOS设置界面中,保存刚刚的配置,并退出BIOS。电脑将自动重启,进入U盘安装Win7的界面。
十二、按照界面提示进行Win7安装
根据U盘安装界面上的提示,进行Win7系统的安装。依次选择安装分区、设置用户信息等,直到安装完成。
十三、等待系统安装完成
系统安装过程中需要一定时间,耐心等待直到系统安装完成。
十四、重启电脑并移除U盘
系统安装完成后,根据提示重启电脑。在重启之前,记得移除U盘。
十五、系统启动并进行配置
重启电脑后,系统会自动引导进入Win7操作界面。根据个人需求进行后续系统配置,如安装驱动程序、更新补丁等。
通过使用U盘安装Win7,您可以快速、方便地完成系统安装。只需几个简单的步骤,即可轻松升级您的电脑系统,享受到更好的用户体验。希望本文能够帮助到您,祝您安装成功!