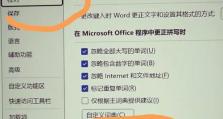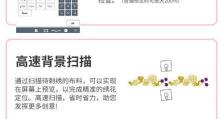如何设置Windows屏幕休眠时间(一步步教你设置Windows屏幕休眠时间)
Windows操作系统提供了屏幕休眠功能,可以帮助用户节省能源并延长屏幕寿命。本文将详细介绍如何设置Windows屏幕休眠时间,让你的电脑在不使用时能够自动进入休眠状态。
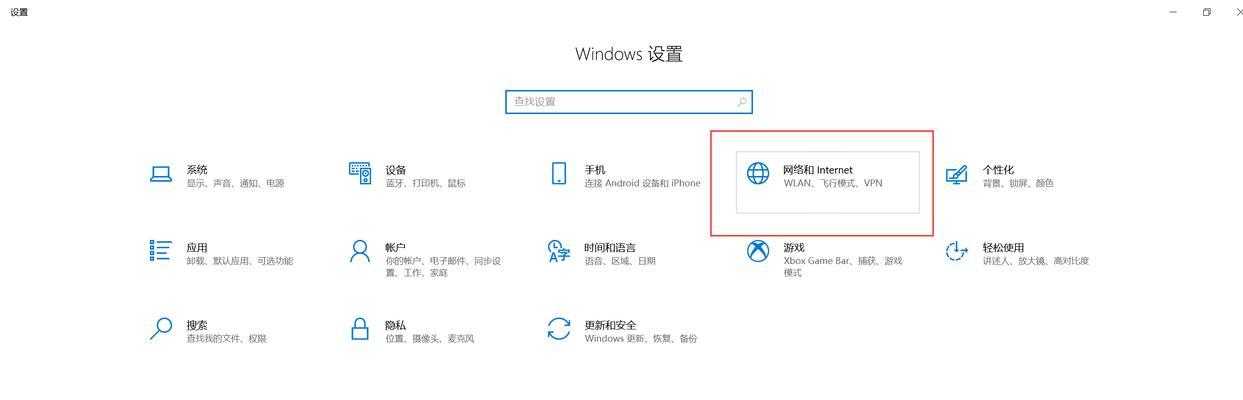
1.打开电源和睡眠设置
在Windows系统中,点击屏幕右下角的电池图标(或电源图标),然后点击“电源和睡眠设置”选项。

2.进入“睡眠”选项
在“电源和睡眠设置”窗口中,点击左侧导航栏中的“睡眠”选项。
3.设置屏幕休眠时间
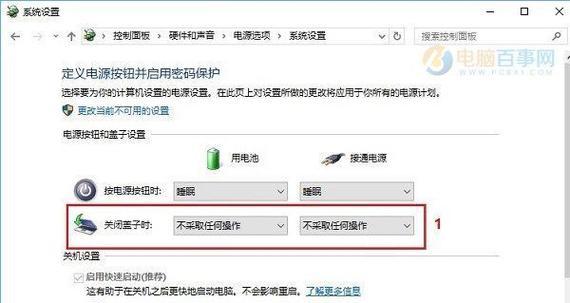
在“睡眠”选项卡下,可以看到“屏幕关闭”和“电脑进入睡眠模式”的设置。点击下拉菜单,选择你想要的屏幕休眠时间。
4.自定义屏幕休眠时间
如果下拉菜单中没有你想要的选项,你可以点击“高级电源设置”链接,然后在弹出的窗口中点击“更改高级电源设置”。
5.打开电源选项
在“更改高级电源设置”窗口中,找到并点击“更改计划设置”链接。
6.自定义计划设置
在“更改计划设置”窗口中,你可以设置计算机的各种电源选项,包括屏幕休眠时间、硬盘休眠时间、系统休眠时间等等。
7.设置屏幕休眠时间
在“更改计划设置”窗口中,找到“显示”选项,然后点击展开箭头。在“休眠”选项下,你可以自定义屏幕休眠时间。
8.保存设置
在自定义完毕后,点击“应用”按钮保存设置,然后点击“确定”按钮关闭窗口。
9.其他电源选项
除了屏幕休眠时间外,你还可以根据自己的需求设置硬盘休眠时间、系统休眠时间等其他电源选项。
10.自动唤醒
在“更改计划设置”窗口中,你还可以设置计算机的自动唤醒时间。这样,即使你的计算机进入休眠状态,也能在指定时间内自动唤醒。
11.按键唤醒
除了自动唤醒,你还可以通过按键来唤醒计算机。在“更改计划设置”窗口中的“电源按钮和盖子”选项中,你可以选择使用哪个按键来唤醒计算机。
12.屏幕保护程序
屏幕休眠时间只是让屏幕关闭,但计算机仍然处于运行状态。如果你想要完全关闭计算机,请使用屏幕保护程序。
13.自动锁定
在“更改计划设置”窗口中的“显示”选项下,你还可以设置计算机在屏幕关闭后自动锁定。这样可以保护你的计算机不被他人访问。
14.多个计划设置
如果你有多个计划设置,可以在“更改计划设置”窗口中的左侧导航栏中选择不同的计划进行设置。
15.享受自动休眠的便利
完成所有设置后,你的计算机将在设定的屏幕休眠时间内自动进入休眠状态,为你节省能源并延长屏幕寿命。
通过以上步骤,你可以轻松设置Windows屏幕休眠时间,并根据自己的需求进行个性化设置。合理利用屏幕休眠功能,不仅可以节省能源,还可以延长屏幕的使用寿命,让你的电脑更加智能、环保。