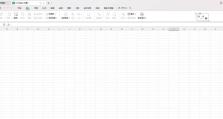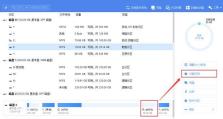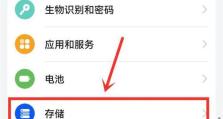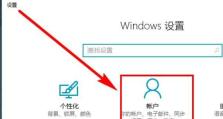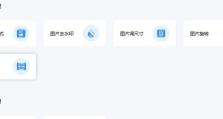摄像头驱动程序安装指南(简单易懂的安装步骤,让你摄像头驱动程序顺利安装)
在使用摄像头时,正确安装摄像头驱动程序是非常重要的。本文将向您介绍一种简单易懂的安装步骤,让您能够顺利安装摄像头驱动程序,以便正常使用摄像头。
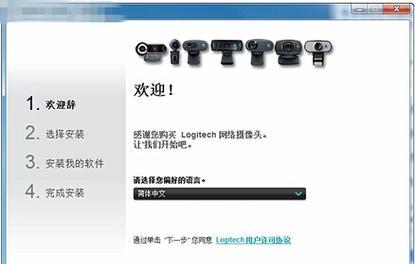
1.检查操作系统:确保您的计算机运行的是适用于您操作系统版本的摄像头驱动程序。

在安装摄像头驱动程序之前,首先要检查您的计算机的操作系统版本,例如Windows10、MacOS等,并确保下载的摄像头驱动程序与您的操作系统版本相匹配。
2.下载合适的驱动程序:前往摄像头制造商官网或相关驱动程序下载网站下载适用于您摄像头型号的驱动程序。
在开始安装之前,您需要确认您所使用的摄像头型号,并前往该型号的制造商官网或相关驱动程序下载网站下载适用于该型号的最新驱动程序。

3.解压驱动程序文件:将下载的驱动程序文件解压到一个合适的位置,以便后续安装使用。
下载完成后,您需要将驱动程序文件解压缩到一个您可以方便访问的位置,例如桌面或其他指定文件夹。
4.运行安装程序:双击打开驱动程序安装程序,并按照提示进行安装。
在您解压缩驱动程序文件后,双击打开驱动程序安装程序,根据提示完成驱动程序的安装。通常情况下,安装过程会有一些选项供您选择,您可以根据需要进行自定义设置。
5.连接摄像头:确保摄像头正确连接到计算机的USB接口。
在安装驱动程序之前,您需要确保摄像头已经正确地连接到计算机的USB接口上。如果摄像头是外部设备,请确保它的连接稳固,没有松动。
6.驱动程序安装完成后重启计算机:在安装完成后,建议重启计算机以使驱动程序生效。
当驱动程序安装完毕后,为了确保驱动程序的正常运行,建议您重新启动计算机。这样可以确保驱动程序成功加载,并能够与摄像头进行正确的通信。
7.更新驱动程序:定期检查并更新摄像头驱动程序以获取更好的性能和稳定性。
为了获得更好的摄像头性能和稳定性,您应该定期检查并更新摄像头驱动程序。制造商通常会发布新的驱动程序版本,您可以前往其官网或相关驱动程序下载网站查找并下载最新的驱动程序。
8.检查设备管理器:确保摄像头驱动程序已正确安装并正常工作。
在安装完成后,您可以打开设备管理器,检查摄像头驱动程序是否已正确安装并正常工作。如果在设备管理器中看到摄像头设备,并且没有任何黄色感叹号或警告标志,那么说明驱动程序已经成功安装。
9.检查摄像头设置:在操作系统中检查摄像头设置以确保其正常工作。
安装驱动程序后,您可以在操作系统中检查摄像头设置,例如调整分辨率、对焦等。确保这些设置符合您的要求,并满足您对摄像头的使用需求。
10.测试摄像头:使用相关应用程序或软件测试您的摄像头是否正常工作。
在完成安装和设置后,您可以使用相关的应用程序或软件来测试您的摄像头是否正常工作。例如,您可以尝试使用视频通话软件或拍摄一段短视频来验证摄像头的工作状态。
11.修复常见问题:针对摄像头驱动程序安装中的常见问题,提供一些解决方案。
在摄像头驱动程序安装过程中,可能会遇到一些常见问题,例如安装失败、无法识别设备等。本将提供一些解决这些常见问题的方法。
12.驱动程序卸载:如果需要更换摄像头或升级驱动程序,您可以学习如何正确卸载旧的驱动程序。
如果您需要更换摄像头或升级驱动程序,您可以学习如何正确地卸载旧的驱动程序。这样可以确保旧驱动程序的完全卸载,并避免与新驱动程序产生冲突。
13.驱动程序备份:掌握如何备份摄像头驱动程序,以备将来需要恢复。
为了预防意外情况发生,建议您学习如何备份摄像头驱动程序。这样,如果将来需要重新安装驱动程序或还原系统时,您可以轻松地恢复到之前的驱动程序状态。
14.驱动程序更新注意事项:在更新驱动程序时,需注意一些事项,以确保操作的正确性和安全性。
在更新摄像头驱动程序时,需要注意一些事项。例如,确保从官方渠道下载驱动程序,避免使用来路不明的驱动程序,以确保操作的正确性和安全性。
15.寻求技术支持:如果在安装摄像头驱动程序过程中遇到问题,您可以寻求相关技术支持。
如果在安装摄像头驱动程序的过程中遇到问题,您可以通过官方渠道或在线论坛等途径寻求相关技术支持。这样可以帮助您解决问题,并确保驱动程序成功安装。
通过本文的指南,您应该能够轻松地安装摄像头驱动程序。请记住,正确安装摄像头驱动程序对于摄像头的正常运行非常重要。如果您遇到任何问题,请及时寻求相关技术支持。祝您安装成功!