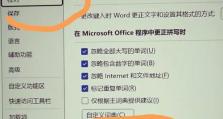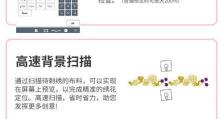Win7如何使用U盘安装双系统(详解Win7使用U盘安装双系统的步骤与方法)
随着科技的不断发展,很多用户希望在一台电脑上同时安装多个操作系统,以满足不同需求。而使用U盘安装双系统是一种简便且常用的方法。本文将为您详细介绍如何在Win7系统中使用U盘安装双系统,并提供一些实用的技巧和注意事项。

准备工作:下载所需系统镜像文件
1.下载所需的双系统镜像文件,如Windows10或Linux系统的ISO镜像文件。
2.确保U盘容量足够大,建议不少于8GB,以便存放系统安装文件。

制作U盘启动盘:使用工具制作可引导的U盘
1.下载并安装专业的U盘启动盘制作工具,如Rufus、WinToUSB等。
2.将U盘插入电脑,打开制作工具,并选择U盘作为目标磁盘。
3.选择所下载的系统镜像文件,并按照工具的提示进行制作。
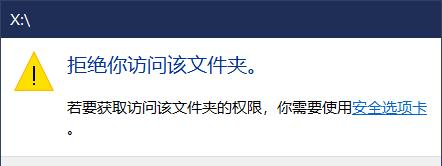
设置BIOS:修改启动顺序以使电脑能从U盘启动
1.重启电脑,在开机时按下对应的快捷键(一般是F2、F12或Del键)进入BIOS设置界面。
2.在BIOS设置界面中,找到“Boot”或“启动”选项,并调整启动顺序,将U盘设置为首选启动设备。
3.保存设置并退出BIOS界面,电脑将会重新启动。
安装双系统:根据提示进行系统安装
1.电脑重新启动后,会自动从U盘引导,进入系统安装界面。
2.按照提示选择安装语言、时区等设置,并选择磁盘分区进行系统安装。
3.在安装过程中,根据需要选择所需的系统版本和配置选项。
4.等待系统安装完成,并根据提示进行重启。
配置双系统:进行必要的系统设置和优化
1.完成安装后,选择要进入的操作系统,并进行基本的系统设置,如网络连接、更新等。
2.配置引导顺序,使得每次开机时可以选择进入不同的操作系统。
3.安装必要的驱动程序以确保硬件设备的正常工作。
4.针对不同操作系统进行个性化设置,如桌面背景、壁纸等。
常见问题与解决方法:遇到问题时的应对策略
1.U盘制作失败或无法引导启动:重新制作U盘启动盘,并确保选择了正确的引导方式。
2.安装过程中出现错误或中断:重新启动电脑,检查系统安装文件是否完整,并重新进行安装。
3.双系统无法正常启动或切换:重新配置引导顺序,并确保每个系统的分区设置正确。
通过使用U盘在Win7系统中安装双系统,用户可以在一台电脑上同时体验不同的操作系统,满足个性化需求。但在整个安装过程中,用户需要注意下载合适的系统镜像文件、正确制作U盘启动盘、调整BIOS设置以及进行必要的系统配置。只要按照本文所述的步骤和方法进行操作,并根据实际情况进行调整,相信您可以轻松实现Win7系统上的双系统安装。