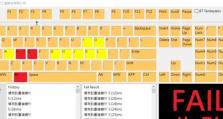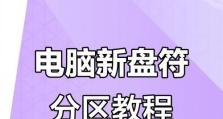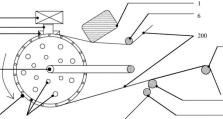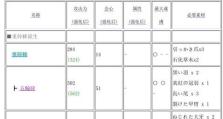Win10系统安装教程(轻松安装Win10系统,快速解决电脑故障)
在电脑维护和故障排除过程中,重新安装操作系统往往是一项常见且有效的解决方法。然而,传统的安装方式需要使用光盘或U盘进行安装,操作繁琐且易出错。而使用PE(PreinstallationEnvironment)装系统可以帮助我们轻松高效地完成Win10系统的安装,本文将为您详细介绍以PE装系统的方法和步骤。

一、准备工作:下载并制作PE启动盘
1.下载PE制作工具:通过搜索引擎,下载并安装一款可信赖的PE制作工具,如“EasyPE”。
2.制作PE启动盘:打开PE制作工具,按照提示选择Win10系统镜像文件、U盘等相关信息,并开始制作PE启动盘。
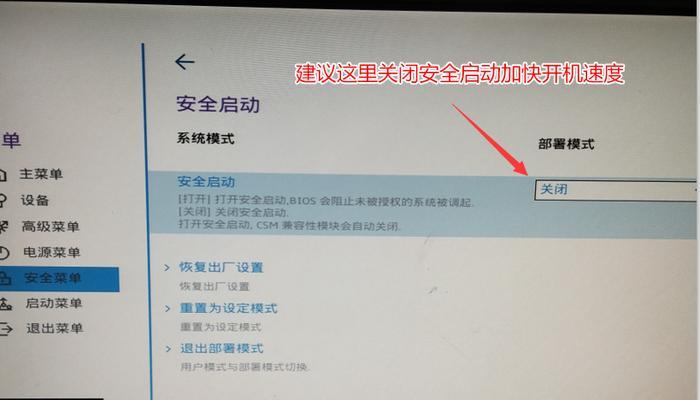
二、启动电脑并进入PE环境
1.设置启动顺序:将制作好的PE启动盘插入电脑,并进入BIOS设置界面,将启动顺序调整为U盘优先。
2.重启电脑:保存设置并重新启动电脑,即可进入PE环境。
三、分区和格式化硬盘
1.打开磁盘管理工具:在PE桌面上找到“我的电脑”图标,右键点击并选择“管理”。
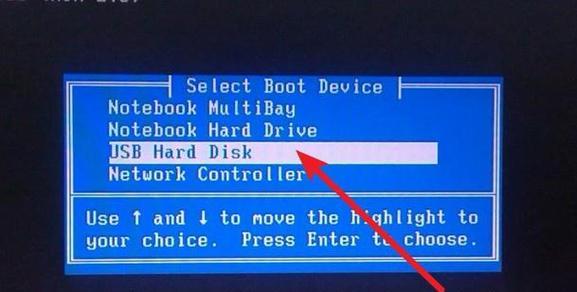
2.打开磁盘管理:在“计算机管理”窗口中,选择“磁盘管理”,找到需要安装Win10系统的硬盘。
3.创建新分区:右键点击硬盘,选择“新建简单卷”,按照向导的指引设置分区大小和格式。
4.格式化分区:在分区创建完成后,右键点击新创建的分区,选择“格式化”,并按照默认设置进行格式化操作。
四、安装Win10系统
1.打开PE工具箱:在PE桌面上找到“工具箱”图标,双击打开工具箱。
2.运行Win10安装程序:在工具箱中找到并运行“Win10安装程序”,按照向导的指引进行系统安装。
3.选择安装位置:当安装程序询问安装位置时,选择之前创建并格式化好的分区作为安装目标。
4.等待安装完成:按照屏幕提示,等待系统自动完成安装过程。
五、完成安装后的设置
1.输入用户名和密码:在安装完成后,按照屏幕提示输入您的用户名和密码,以及其他相关设置。
2.更新系统:打开桌面上的“设置”应用,选择“更新与安全”并点击“检查更新”,确保系统是最新版本。
3.安装驱动程序:根据您电脑型号和硬件配置,下载并安装相应的驱动程序,以确保各项设备正常工作。
4.安装常用软件:根据个人需求,下载并安装常用的软件,如浏览器、办公套件等。
六、
本文详细介绍了以PE装系统的方法和步骤,通过制作PE启动盘、进入PE环境、分区和格式化硬盘、安装Win10系统,以及完成安装后的设置等步骤,可以快速轻松地完成Win10系统的安装。在重新安装系统时,使用PE装系统将成为您的得力助手,帮助解决电脑故障和提高工作效率。