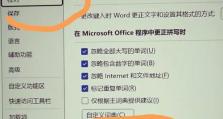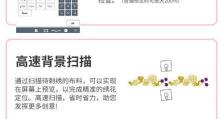苹果系统重装教程(从零开始,快速重装苹果系统,让你的设备重新焕发活力)
苹果系统是众多苹果设备用户所依赖的核心系统,但随着使用时间的增长,可能会出现各种问题导致设备运行缓慢或者不稳定。重装苹果系统可以解决这些问题,并让你的设备重新焕发活力。本文将为你提供详细的苹果系统重装教程,让你轻松解决系统问题。
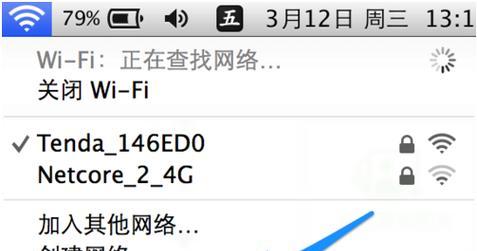
一:备份重要数据
在进行系统重装之前,首先需要备份你设备上的重要数据,以免丢失。将照片、音乐、文档等文件转移到外部存储设备或云存储服务中,确保数据安全。
二:检查设备连接
在开始重装之前,确保你的设备已连接到稳定的电源和互联网网络,以免在过程中意外断电或网络不稳定造成数据丢失或系统安装失败。

三:下载最新的系统安装包
在进行苹果系统重装前,需要下载最新的系统安装包。打开AppStore,搜索你设备所使用的系统版本,然后点击下载。确保你的设备有足够的存储空间来保存系统安装包。
四:创建启动盘
苹果系统重装需要使用启动盘来进行安装。连接一个空白的USB闪存驱动器到你的设备上,打开"应用程序"文件夹中的"实用工具",然后运行"磁盘工具"。在"磁盘工具"中选择你连接的USB驱动器,点击"抹掉"选项,选择"MacOS扩展日志式"作为文件系统格式,并为盘命名,最后点击"抹掉"来完成创建启动盘。
五:重启设备并按住相应按键
将创建好的启动盘插入设备,然后重启设备。在启动时按住相应的按键(通常是Command+R),进入恢复模式。在恢复模式下,你可以访问重装系统的选项。

六:选择恢复模式中的磁盘工具
在恢复模式中,使用磁盘工具检查和修复硬盘错误。在菜单栏中选择"实用工具",然后点击"磁盘工具"。选择你的硬盘,然后点击"修复磁盘权限"和"修复磁盘"来修复可能的错误。
七:选择恢复模式中的重装系统选项
在恢复模式中,选择"重装macOS"选项来开始系统重装过程。系统将会自动下载和安装最新的操作系统版本。请耐心等待完成安装过程。
八:选择安装位置和登录AppleID
系统重装完成后,你需要选择安装操作系统的位置。通常情况下,你应该选择你的设备的主硬盘作为安装位置。在安装过程中,你需要登录你的AppleID,以激活系统。
九:恢复备份数据
安装完成后,你可以从之前备份的数据中恢复你的个人文件和设置。在初始设置过程中,选择从备份中恢复数据,并按照提示操作。
十:更新系统和应用程序
安装完成后,建议立即更新系统和应用程序。打开AppStore,点击"更新"选项卡,并更新所有可用的应用程序和系统补丁,以确保你的设备运行在最新和最安全的状态。
十一:优化系统设置
在重装系统后,你可以优化系统设置以提高设备的性能和稳定性。关闭不必要的启动项,设置自动更新和安全设置,并定期清理无用的文件和程序。
十二:安装所需的应用程序和驱动程序
根据个人需求,安装所需的应用程序和驱动程序。通过AppStore下载和安装你需要的应用程序,并访问官方网站获取最新的驱动程序。
十三:配置时间机器备份
为了避免未来数据丢失,配置并定期运行时间机器备份。连接外部存储设备,打开系统偏好设置中的"时间机器"选项,选择备份目标,然后点击"开始备份"。
十四:定期维护和更新系统
为了保持系统的稳定和性能,定期进行系统维护和更新。清理不必要的文件和缓存,定期更新系统和应用程序,并及时修复系统错误。
十五:
通过本文提供的苹果系统重装教程,你可以轻松解决设备上的各种问题,并让你的设备重新焕发活力。记得在操作前备份重要数据,并按照步骤进行操作,以免造成数据丢失或其他问题。不断维护和更新系统,可以保持设备的稳定性和性能。祝你使用愉快!