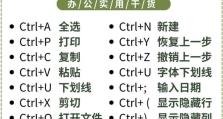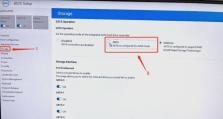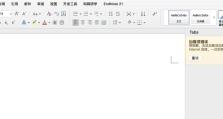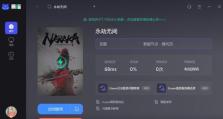微星主板BIOS更新教程(快速了解微星主板BIOS更新步骤及注意事项)
BIOS(BasicInput/OutputSystem)是计算机启动时运行的固件,它负责初始化硬件设备并为操作系统提供服务。随着技术的发展,微星主板不断推出新的BIOS版本以优化性能、修复错误和支持新硬件。本文将为您详细介绍如何安全地更新微星主板的BIOS,以提升系统性能和稳定性。

1.确认当前BIOS版本——了解当前BIOS版本的重要性
在计算机启动时按下DEL或F2键进入BIOS设置界面,在"Main"或"SystemInformation"菜单中可以找到当前BIOS版本信息。

2.下载最新的BIOS版本——选择正确的BIOS版本下载源
访问微星官方网站,在"Support"或"Downloads"页面中找到您的主板型号,并下载最新的适用于您的操作系统的BIOS版本。
3.准备U盘或CD/DVD驱动器——确保可靠的储存介质
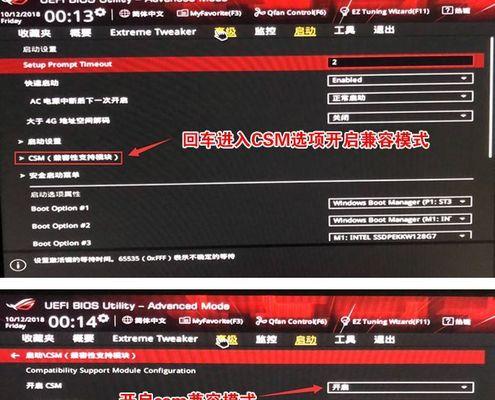
插入U盘或准备一张空白的CD/DVD,并确保其格式为FAT32。
4.解压下载的BIOS文件——准备更新所需的文件
使用解压软件(如WinRAR)将下载的BIOS文件解压到U盘或空白光盘中。
5.进入BIOS设置界面——准备开始BIOS更新过程
重启计算机,并在启动时按下DEL或F2键进入BIOS设置界面。
6.进入M-FLASH界面——通过微星独有的M-FLASH进行BIOS更新
在BIOS设置界面中,找到并选择"M-FLASH"选项,然后按下Enter键进入M-FLASH界面。
7.选择BIOS文件——从储存介质中选择正确的BIOS文件
在M-FLASH界面中,选择"SelectonefiletoupdateBIOSandME"选项,并按下Enter键。
8.选择正确的储存介质——选择U盘或光盘驱动器
在弹出的菜单中选择U盘或光盘驱动器,然后按下Enter键。
9.选择正确的BIOS文件——从储存介质中选择BIOS文件
在弹出的文件浏览器中,使用方向键选择解压在U盘或光盘中的正确BIOS文件,并按下Enter键。
10.开始更新BIOS——开始安全、快速的BIOS更新过程
在确认所选的BIOS文件后,按下Enter键以开始更新BIOS。请勿中断更新过程,以免造成损坏。
11.等待更新完成——耐心等待BIOS更新过程完成
系统将自动进行BIOS更新,此过程可能需要几分钟时间。请耐心等待,不要关闭电源或进行任何操作。
12.更新成功提示——验证BIOS更新是否成功
当系统显示BIOS更新成功的提示时,您可以按下任意键以重新启动计算机。
13.进入BIOS设置界面验证——确认BIOS已成功更新
在计算机重新启动时,按下DEL或F2键进入BIOS设置界面,确认新的BIOS版本已成功安装。
14.恢复默认设置——确保更新后的稳定性和兼容性
在BIOS设置界面中,找到并选择"LoadOptimizedDefaults"选项,然后按下Enter键以恢复默认设置。
15.通过本文的教程,您已经学会了如何安全、快速地更新微星主板的BIOS。定期更新最新版本的BIOS可以提升系统性能和稳定性,并提供对新硬件的支持。请记住在更新BIOS时要小心谨慎,遵循准确的步骤,以避免潜在的风险和损坏。