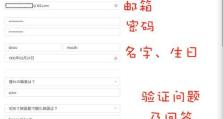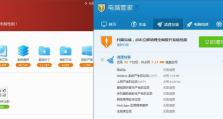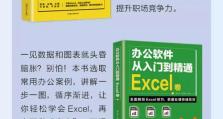使用U盘安装Win10系统的详细教程(教你如何使用U盘轻松安装Win10系统,不再担心系统安装问题)
在现代社会中,电脑操作已经成为人们日常生活不可或缺的一部分。然而,有时候我们需要重新安装或升级操作系统,而这个过程对于很多人来说可能会感到困扰。但是,使用U盘安装Win10系统可以方便快捷地解决这个问题。本文将为大家提供一份详细的教程,帮助大家轻松完成Win10系统的安装。

准备工作
在开始安装之前,我们需要准备一些必要的工具和文件。确保你有一个可靠的U盘,并确保U盘的容量足够大,以容纳Win10系统文件。你需要下载Win10系统的镜像文件,并将其保存在计算机上。
制作启动U盘
接下来,我们需要制作一个可启动的U盘。打开一个可靠的制作启动盘工具,如Rufus或WinToUSB。选择U盘,并选择下载好的Win10系统镜像文件进行制作。制作完成后,U盘就成为了一个可用于安装Win10系统的启动盘。

修改BIOS设置
在启动电脑时,按下相应的按键(通常是F2、F12或Delete键)进入BIOS设置。在BIOS设置中,我们需要将启动顺序调整为从U盘启动。找到“Boot”或“启动”选项,并将U盘放置在首选启动设备列表的顶部。
保存并重启电脑
在修改完BIOS设置后,保存设置并重启电脑。这时,电脑将会从U盘启动,并进入Win10系统安装界面。
选择安装方式
在进入安装界面后,你将会看到几个选项。选择“自定义安装”,这样你可以自由选择安装位置和分区方式。

选择安装位置
根据你的需求选择安装位置。如果你只有一个硬盘,选择默认的安装位置即可。如果你有多个硬盘或分区,可以选择其中一个进行安装。
等待安装完成
开始安装后,系统会自动进行文件的复制和安装。这个过程可能需要一些时间,请耐心等待直到安装完成。
设置个人信息
在安装完成后,系统将要求你设置个人信息,如用户名、密码等。根据提示输入相应的信息,并继续下一步。
连接网络
在设置个人信息完成后,系统将会提示你连接到网络。选择你的无线网络,并输入密码进行连接。
进行系统更新
连接上网络后,系统会自动检测和安装更新。请确保你的电脑保持联网状态,并耐心等待系统完成更新。
完成安装
当系统完成更新后,你将会看到Win10系统的桌面。恭喜你,已经成功使用U盘安装了Win10系统!
重启电脑
为了使系统更新生效,建议重新启动电脑。点击开始菜单,选择“重新启动”选项即可。
常见问题解答
在安装过程中,可能会遇到一些问题。本文还提供了一些常见问题的解答,帮助你更好地完成安装。
小贴士
在安装过程中,我们还为大家准备了一些小贴士。这些贴士可以帮助你更好地利用U盘安装Win10系统,提高效率。
通过本文的教程,我们学习了如何使用U盘安装Win10系统,并解决了一些常见的问题。希望这篇文章对你有所帮助,让你轻松完成Win10系统的安装。如果你还有其他问题,请随时向我们咨询,我们将竭诚为你解答。祝你成功安装Win10系统!