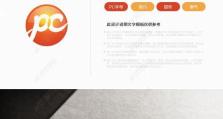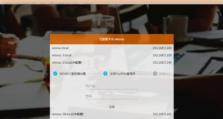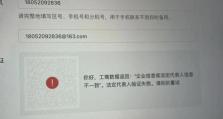使用U盘安装双系统教程(一步步教你如何在U盘上安装双系统,以Win10为主)
在今天的数字化时代,很多人对电脑进行了多样化的需求,而双系统的安装就是其中一种常见的需求。双系统能够帮助用户在同一台电脑上同时运行不同操作系统,这在许多场景下非常有用。然而,安装双系统通常需要通过重分区或者使用虚拟机来实现,但这些方法较为繁琐且占用较多的硬盘空间。今天我们将教你如何使用U盘来安装双系统,以Win10为主要系统。

1.准备一个可启动的U盘
使用一个空白的U盘,并确保其容量大于8GB。
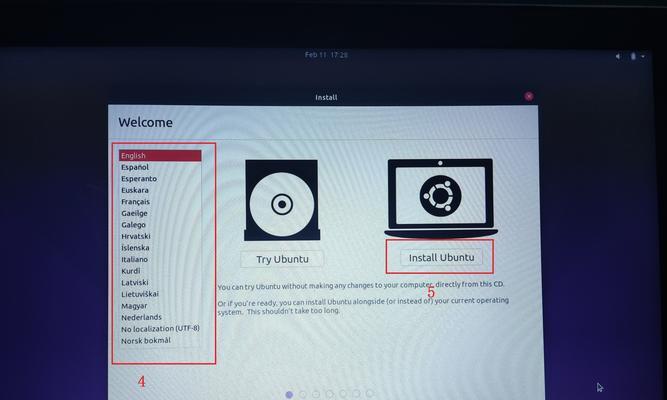
2.下载Win10镜像文件
前往Microsoft官方网站下载最新版本的Win10镜像文件,并将其保存到你的电脑中。
3.格式化U盘并创建可引导分区
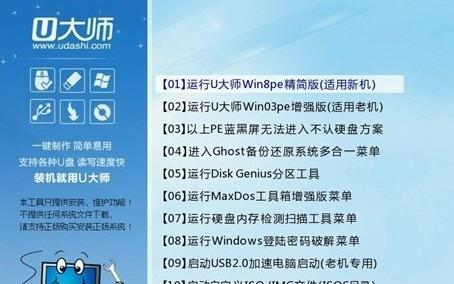
将U盘插入电脑,打开磁盘管理工具,对U盘进行格式化,并创建一个可引导分区。
4.使用专业工具制作U盘启动盘
下载并运行一个U盘启动盘制作工具,将Win10镜像文件写入U盘,并确保其可引导。
5.设置BIOS启动项
重启电脑,进入BIOS设置界面,将U盘设置为第一启动项。
6.进入Win10安装界面
重启电脑后,U盘将自动引导进入Win10安装界面。
7.选择语言和地区设置
在安装界面上,选择你所希望的语言和地区设置,并点击下一步。
8.接受许可协议
阅读并接受Microsoft的许可协议,然后点击下一步继续。
9.选择安装类型
在安装界面上,选择“自定义安装”,以便进行高级磁盘分区。
10.创建新分区
在磁盘分区界面上,选择一个空闲的分区,点击“新建”按钮来创建新的分区。
11.安装Win10系统文件
选择刚才创建的新分区,并点击“下一步”来开始安装Win10系统文件。
12.重启电脑并选择另一个操作系统
当Win10安装完成后,电脑将自动重启。重启后,选择另一个操作系统进入。
13.安装第二个操作系统
选择另一个操作系统,并按照该操作系统的安装流程进行安装。
14.设置默认启动系统
安装完成后,进入Win10系统,打开“系统设置”,在“启动和关机”选项中设置默认启动系统。
15.完成双系统安装
至此,你已经成功将双系统安装在了U盘中,以Win10为主要系统。通过重启电脑选择不同的启动项,你可以方便地切换两个操作系统。
通过本文的教程,我们学习了如何使用U盘来安装双系统,以Win10为主。这种方法不仅简单方便,而且不会对硬盘进行重分区,大大减少了操作风险和硬盘空间的占用。希望本文对你安装双系统有所帮助!