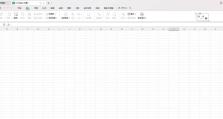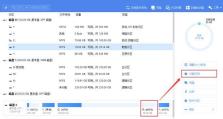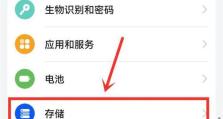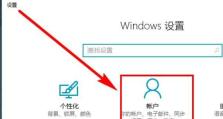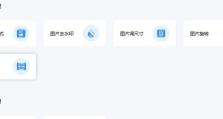使用光盘重做系统(轻松学习如何通过光盘重新安装系统)
在电脑使用过程中,我们难免会遇到各种系统问题,例如系统崩溃、病毒感染或系统运行缓慢。为了解决这些问题,我们可以通过使用光盘来重新安装系统。本文将详细介绍如何使用光盘来重做系统,帮助您轻松解决系统问题。
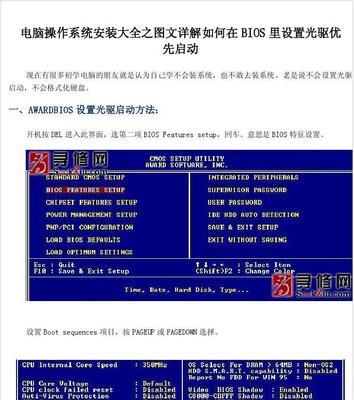
1.准备工作
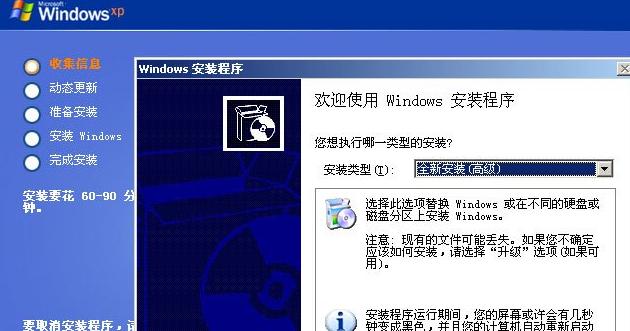
在进行任何操作之前,您需要准备一台可引导光盘、一个空白光盘、系统安装光盘以及备份重要数据的外部存储设备。
2.检查光盘驱动器
确保您的计算机上有一个可用的光盘驱动器,并检查驱动器是否正常工作。

3.设置计算机启动顺序
进入计算机的BIOS设置,将启动顺序设置为首先从光盘驱动器启动。保存设置并重新启动计算机。
4.插入光盘
将可引导光盘插入计算机的光盘驱动器中,并重新启动计算机。系统将从光盘启动。
5.选择语言和区域设置
在系统启动时,您需要选择适当的语言和区域设置。根据提示进行操作,并点击下一步。
6.进行系统修复
在安装界面中,选择“修复您的计算机”。系统将开始自动进行系统修复,检测并修复潜在的问题。
7.选择重装系统
如果系统无法修复,您需要选择“重装系统”选项。在下一步中,您可以选择保留个人文件或完全重新格式化硬盘。
8.系统安装
根据安装向导的指引,选择安装位置、输入产品密钥以及设置用户名和密码等信息。点击下一步并等待系统安装完成。
9.驱动和更新安装
一旦系统安装完成,您需要安装计算机所需的驱动程序和更新补丁。请确保您将所有必要的驱动程序和更新文件保存在光盘或外部存储设备中。
10.恢复个人文件和设置
如果您选择了保留个人文件的选项,在安装完成后,您可以使用备份的外部存储设备来恢复个人文件和设置。
11.安装应用程序
重新安装系统后,您需要重新安装所需的应用程序。确保您将所有必要的安装文件保存在光盘或外部存储设备中。
12.恢复数据
如果您没有选择保留个人文件的选项,您需要使用备份的外部存储设备来恢复您的数据。将备份文件复制到计算机中的相应位置。
13.测试系统功能
安装完成后,建议您对系统进行一些基本功能测试,以确保一切正常运行。例如,检查网络连接、打印机设置和其他外部设备的连接。
14.更新系统和驱动程序
确保您的系统和驱动程序都是最新版本,以提供更好的性能和安全性。定期检查并更新系统以获取最新的补丁和驱动程序。
15.预防措施和备份
提醒您采取预防措施来避免系统问题的发生,并定期备份重要数据。这样,即使出现问题,您也能够轻松地进行系统重装。
通过本文的详细教程,您可以学习如何使用光盘来重做系统。重装系统可能会解决各种问题,并帮助您恢复计算机的正常运行。在进行任何操作之前,请确保您备份了重要数据,并按照教程的步骤进行操作。祝您成功重装系统!