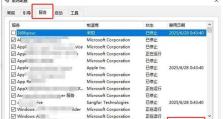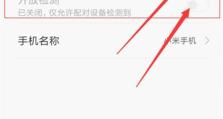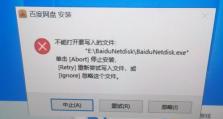使用U盘刷系统的完整教程(惠普电脑如何利用U盘刷系统)
在使用电脑的过程中,我们常常遇到系统出现故障或运行缓慢等问题。为了解决这些问题,有时候我们需要重新安装操作系统。而使用U盘刷系统则是一种快捷、方便且可靠的方法。本文将详细介绍如何在惠普电脑上使用U盘刷系统,帮助用户轻松解决系统问题。
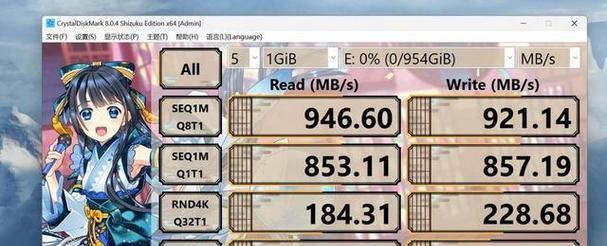
准备所需材料
我们需要一台惠普电脑和一个可用的U盘。确保U盘容量足够大,以容纳所需的系统安装文件。同时,还需要下载合适的操作系统镜像文件,并将其保存到本地硬盘中。
格式化U盘
插入U盘后,打开“我的电脑”,右键点击U盘图标并选择“格式化”。在弹出的对话框中,选择文件系统为“FAT32”,勾选“快速格式化”,然后点击“开始”按钮。格式化过程完成后,可以得到一个干净的U盘。
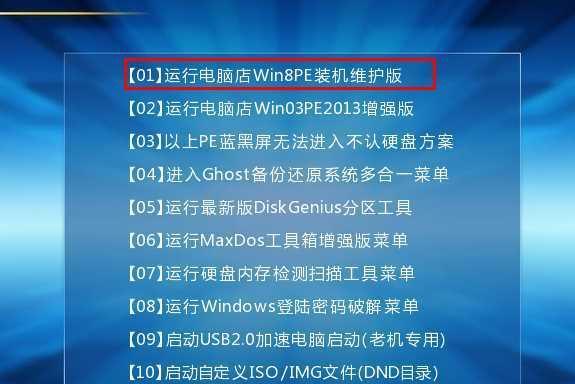
制作启动盘
为了能够使用U盘进行系统刷写,我们需要将其制作成启动盘。打开一个可信赖的制作启动盘的软件,并根据软件的提示选择U盘和本地操作系统镜像文件。然后点击“开始制作”按钮,等待制作过程完成。
设置BIOS
重新启动惠普电脑,在开机时按下相应键(通常是F2、F10或Delete)进入BIOS设置界面。在“Boot”选项卡中,调整启动顺序,将U盘设置为第一启动项。然后保存设置并退出BIOS。
插入启动盘
将制作好的U盘启动盘插入惠普电脑的USB接口。重新启动电脑,系统将自动从U盘中启动。

选择安装方式
在系统开始启动后,出现一个选择界面。根据提示选择“安装操作系统”或“修复系统”,以满足个人需求。
安装操作系统
如果选择安装操作系统,则按照系统安装向导的指引进行操作。选择安装位置并进行格式化。选择所需的语言、时区和键盘布局等选项。等待系统自动完成安装过程。
修复系统
如果选择修复系统,则按照系统修复向导的指引进行操作。通常,我们可以选择“自动修复”或“高级修复”等选项。根据具体问题选择对应的修复方式,并等待系统完成修复。
重新启动
安装或修复完成后,系统会要求重新启动电脑。按照系统提示,将U盘拔出,然后点击“重新启动”按钮。
系统优化设置
重新启动后,我们可以根据个人喜好进行系统优化设置。例如,调整屏幕分辨率、安装必要的驱动程序、安装常用软件等。
备份重要文件
在使用U盘刷系统之前,务必备份重要文件。因为系统刷写过程中,可能会导致数据丢失或被覆盖。所以,在刷写系统前,确保重要文件已经妥善备份。
系统更新
刷写完系统后,及时进行系统更新是非常重要的。通过连接网络,打开系统更新功能,并下载最新的安全补丁和驱动程序,以确保系统稳定和安全。
防止病毒感染
在安装完操作系统后,安装可信赖的安全软件以防止病毒感染。同时,保持软件的定期更新,确保电脑的安全性。
系统优化与维护
为了使惠普电脑始终保持良好的性能,定期进行系统优化与维护是必要的。删除不必要的文件和程序、清理磁盘碎片、定期进行杀毒扫描等操作可以提高系统的运行速度和稳定性。
通过使用U盘刷系统,我们可以快速、方便地解决惠普电脑中的系统问题。只需准备好所需材料、按照步骤进行操作,即可完成系统刷写。同时,记得进行系统优化和维护,保证电脑的良好性能和安全性。