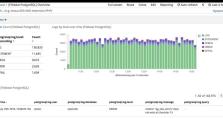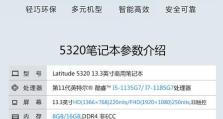Win10设置软件开机启动的方法(轻松让您的常用软件随开机启动)
在日常使用电脑的过程中,我们常常会使用一些常用的软件,比如聊天工具、音乐播放器等。而为了方便我们的使用,有时候希望这些软件能够随着电脑的开机自动启动。在Windows10系统中,我们可以通过一些简单的设置来实现这一功能。接下来,本文将介绍如何在Win10系统中设置软件开机启动。
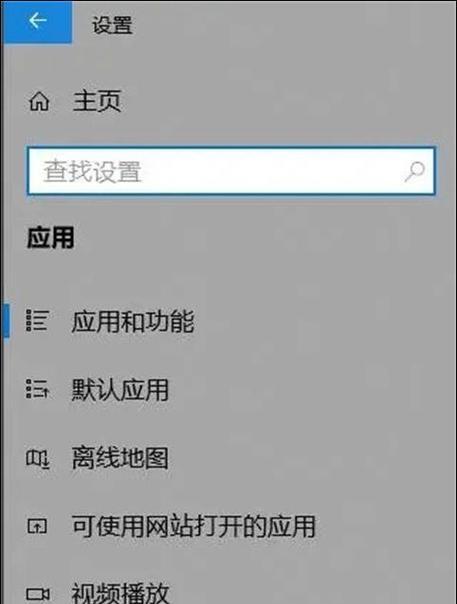
使用Win10自带的任务管理器设置软件开机启动
1.打开任务管理器
2.点击“启动”选项卡
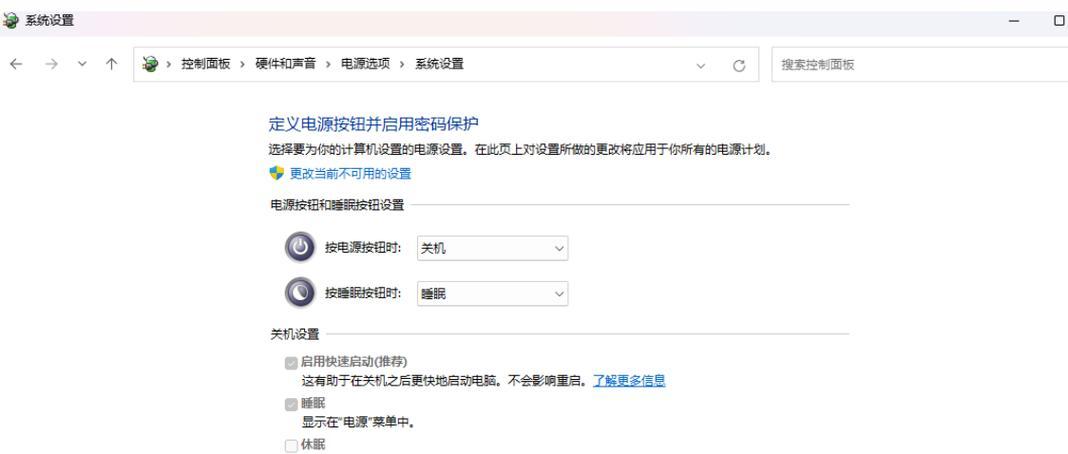
3.找到要设置开机启动的软件,右键点击选择“启用”
使用系统自带的“组策略编辑器”设置软件开机启动
1.打开“组策略编辑器”
2.展开“计算机配置”->“管理模板”->“系统”

3.在右侧窗口中找到“指定用户登陆时要运行的程序”,双击打开
4.点击“已启用”,然后点击“显示”按钮
5.在弹出的窗口中输入要设置开机启动的软件的路径和文件名,点击“确定”
使用Win10自带的“注册表编辑器”设置软件开机启动
1.打开“注册表编辑器”
2.定位到“HKEY_CURRENT_USER\Software\Microsoft\Windows\CurrentVersion\Run”路径
3.在右侧窗口中右键点击空白处,选择“新建”->“字符串值”
4.输入一个名称,然后双击该值,在“数值数据”中输入要设置开机启动的软件的路径和文件名,点击“确定”
使用第三方软件设置软件开机启动
1.下载并安装第三方软件,比如“CCleaner”
2.打开软件,在左侧导航栏中选择“工具”->“启动”
3.在右侧窗口中找到要设置开机启动的软件,点击右侧的“启用”
注意事项及常见问题
1.开机启动的软件过多可能会导致开机速度变慢,建议只设置必需的软件开机启动。
2.如果遇到无法设置软件开机启动的情况,可能是由于软件本身不支持在Win10系统中设置开机启动。
通过本文介绍的方法,您可以轻松地在Win10系统中设置软件开机启动,让常用软件随开机自动启动,提高您的工作效率。但需要注意的是,合理设置开机启动的软件数量,避免影响电脑的运行速度。如遇到无法设置软件开机启动的问题,可以尝试使用第三方软件进行设置。