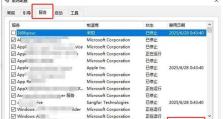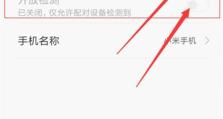电脑WiFiU盘的使用教程(快速连接无线网络,轻松传输数据)
随着无线网络的普及,使用WiFiU盘已经成为很多人连接无线网络和传输数据的首选。本文将为大家详细介绍电脑WiFiU盘的使用方法和注意事项,帮助读者快速上手并解决可能遇到的问题。
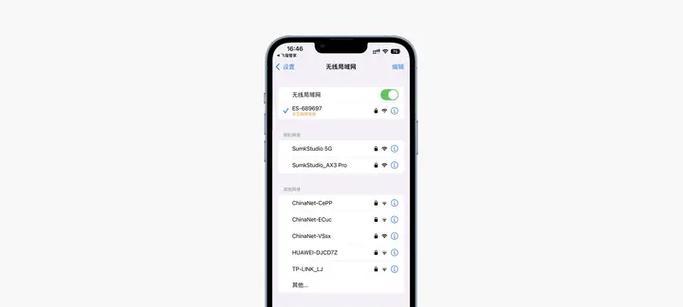
WiFiU盘的选择和购买
1.选择合适的品牌和型号:根据自身需求和预算,选择知名品牌和适合自己的型号,确保质量和性能的可靠性。
2.确认操作系统兼容性:购买前确认WiFiU盘支持自己使用的操作系统,如Windows、MacOS或者Linux等。

3.考虑U盘的存储容量:根据个人需求选择合适的存储容量,避免频繁清理或扩容的麻烦。
连接WiFiU盘
4.插入WiFiU盘:将WiFiU盘插入电脑的USB接口,确保插入稳固,并等待电脑自动识别设备。
5.安装驱动程序:根据WiFiU盘的说明书,安装所需的驱动程序,通常会自动安装,若没有自动安装则需要手动安装。
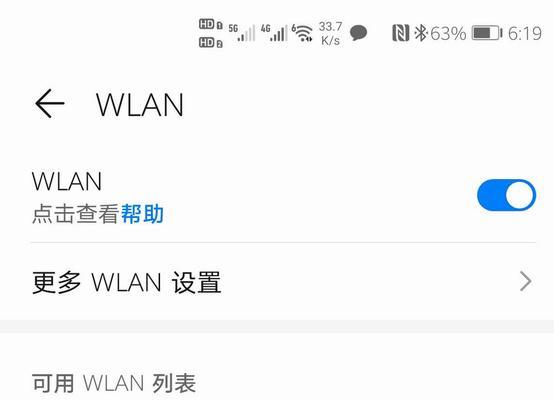
配置WiFi网络
6.打开网络设置:进入电脑的控制面板或者设置界面,找到“网络和Internet”选项,并点击“网络和共享中心”。
7.选择无线网络:在“网络和共享中心”界面中,点击“无线网络连接”选项,然后选择要连接的WiFi网络,并点击“连接”。
输入WiFi密码
8.输入密码:在弹出的窗口中,输入要连接WiFi网络的密码,并点击“连接”按钮。
9.等待连接:等待电脑和WiFiU盘完成连接过程,可能需要一段时间,请耐心等待。
测试网络连接
10.打开浏览器:连接成功后,打开浏览器,访问一个网站,确认网络是否正常连接。
11.测试传输速度:使用速度测试工具,测试WiFiU盘的传输速度,确保网络稳定和传输效率。
数据传输和管理
12.复制文件:将要传输的文件或文件夹复制到WiFiU盘中,等待文件复制完成。
13.管理传输列表:一些WiFiU盘附带了管理软件,可以方便地管理传输列表和进度,确保文件传输的有序性。
14.安全拔出U盘:在传输完成后,确保文件已经完全复制到目标位置,然后在电脑操作系统中选择安全拔出U盘的选项,避免数据丢失或损坏。
通过本文的介绍,我们了解了如何选择和购买WiFiU盘,并学习了连接WiFi网络、输入密码、测试网络连接以及数据传输和管理的方法。掌握这些技巧后,使用电脑WiFiU盘将变得轻松便捷,能够满足我们的无线网络连接和数据传输需求。