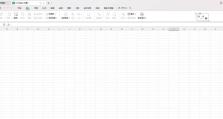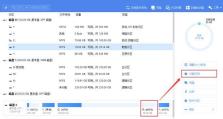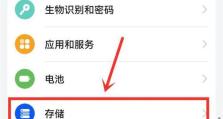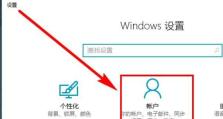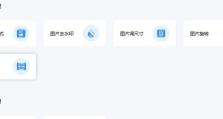手把手教你使用手动PE装机工具(简明易懂的pe装机教程,让你轻松搞定电脑重装)
在电脑使用过程中,我们经常会遇到各种问题,例如系统崩溃、病毒感染等,这时候我们就需要重装电脑系统。而使用手动pe装机工具可以帮助我们快速方便地重装系统,本文将以手动pe装机工具为主题,为大家介绍详细的教程。
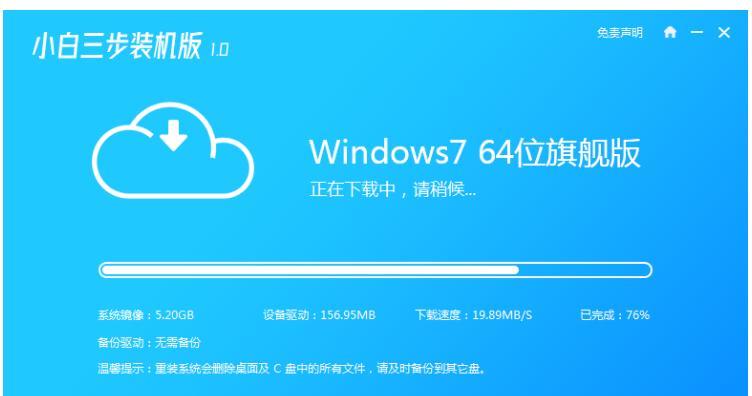
标题和
1.下载手动pe装机工具
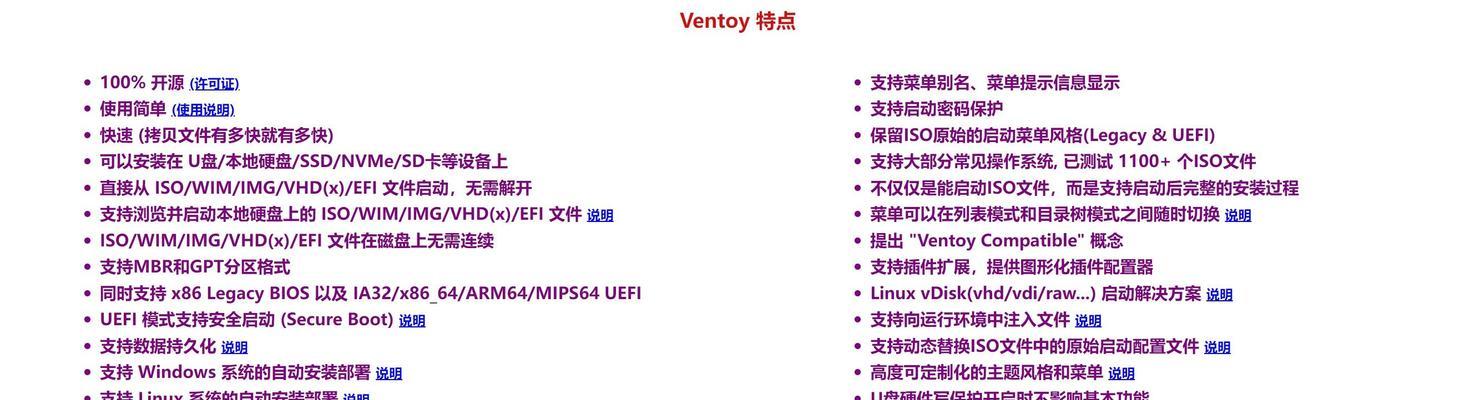
手动pe装机工具是一款非常实用的软件,可以帮助我们进行系统重装。我们需要在官方网站或者可靠的下载站点上下载安装包,并确保安装包的来源可信。
2.制作pe启动盘
打开手动pe装机工具后,我们需要将其制作成一张启动盘。点击软件界面中的“制作pe启动盘”选项,然后按照提示选择U盘或者光盘进行制作。
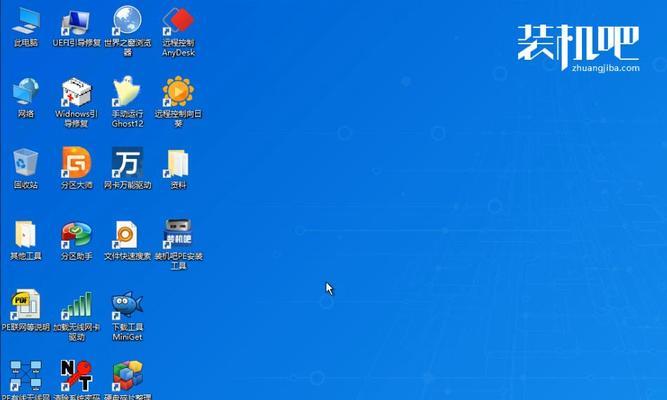
3.设置电脑启动项
接下来,我们需要设置电脑的启动项,以确保系统能够从pe启动盘中启动。进入电脑的BIOS界面,将启动顺序调整为首先从U盘或光盘启动。
4.进入pe系统
重启电脑后,系统将会自动从pe启动盘中启动。稍等片刻,我们就可以进入pe系统的界面了,这时候可以看到桌面上有各种pe工具的图标。
5.备份重要文件
在进行系统重装之前,我们需要备份重要的文件。点击pe系统桌面上的“文件管理器”图标,找到需要备份的文件,将其复制到外部存储设备中。
6.格式化硬盘
在备份完重要文件后,我们需要格式化电脑的硬盘。点击pe系统桌面上的“磁盘管理”图标,选择待格式化的硬盘,然后点击格式化按钮。
7.安装系统
硬盘格式化完成后,我们就可以进行系统的安装了。双击pe系统桌面上的“系统安装”图标,按照提示进行系统安装的操作,选择安装路径、版本等信息。
8.恢复重要文件
系统安装完成后,我们需要将之前备份的重要文件恢复到电脑中。通过pe系统的文件管理器,找到外部存储设备中的备份文件,将其复制到对应位置。
9.安装驱动程序
系统安装完成后,我们还需要安装电脑的驱动程序,以确保各项硬件能够正常工作。通过pe系统的驱动管理工具,选择正确的驱动程序进行安装。
10.进行系统优化
安装完驱动程序后,我们可以对系统进行一些优化操作,提升电脑的运行速度和稳定性。例如清理垃圾文件、关闭无用的启动项等。
11.安装常用软件
系统优化完成后,我们可以开始安装一些常用的软件。通过pe系统的浏览器,访问官方网站或可靠下载站点,下载并安装各种常用软件。
12.设置系统密码
为了保护我们的电脑安全,我们可以在安装系统完成后设置登录密码。通过pe系统的控制面板,找到账户设置选项,进行密码的设置。
13.更新系统补丁
安装系统和软件之后,我们需要及时更新系统补丁,以修复可能存在的漏洞。通过pe系统的更新功能,检查和安装最新的系统补丁。
14.完成系统重装
经过以上步骤,我们已经成功完成了系统重装。现在可以退出pe系统,重新启动电脑,进入全新的系统环境。
15.
使用手动pe装机工具进行电脑重装可以简化操作流程,提高效率。通过制作pe启动盘、设置电脑启动项、进入pe系统、备份重要文件、格式化硬盘、安装系统、恢复文件、安装驱动程序、系统优化、安装常用软件、设置系统密码、更新系统补丁等步骤,我们可以轻松完成整个过程,让电脑焕然一新。