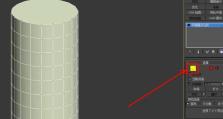小米笔记本U盘重装系统教程(小米笔记本U盘重装系统的详细步骤及注意事项)
小米笔记本是一款性能出众、使用广泛的电脑品牌,但有时候我们可能会遇到系统崩溃或运行缓慢的情况,这时候就需要进行系统重装。本文将详细介绍如何使用U盘对小米笔记本进行系统重装,并给出注意事项和常见问题的解决方案。
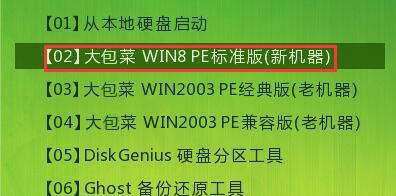
1.准备工作:下载系统镜像文件
在开始重装系统之前,首先需要下载小米笔记本适用的系统镜像文件,可以通过官方网站或其他可信渠道获取。确保下载的系统镜像文件与你的小米笔记本型号完全匹配。
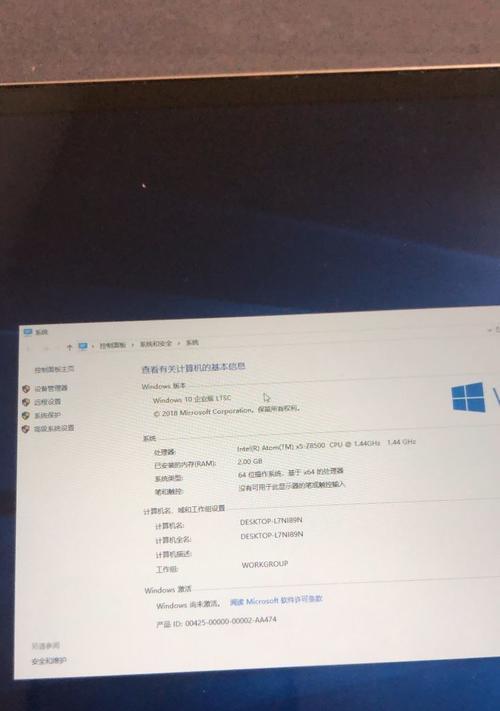
2.格式化U盘并制作启动盘
将U盘插入电脑后,打开磁盘管理工具,找到U盘所对应的磁盘号,右键点击该磁盘,选择“格式化”。下载一个U盘启动盘制作工具,选择相应的系统镜像文件和U盘磁盘号进行制作。
3.修改BIOS设置
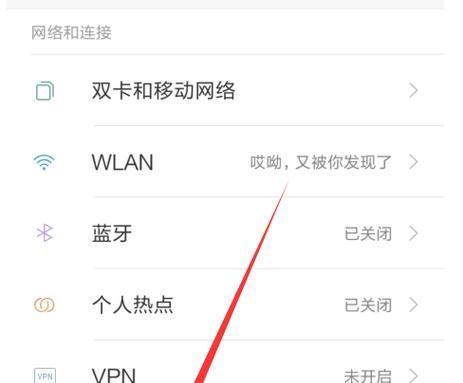
重启小米笔记本,按下相应的快捷键进入BIOS设置界面,找到“启动顺序”或“BootOrder”选项,将U盘设为第一启动项,保存设置并退出。
4.启动系统安装程序
将制作好的U盘启动盘插入小米笔记本后,重新启动电脑。这时候系统安装程序会自动运行,根据提示选择相应的语言和安装选项。
5.安装系统
在安装程序的界面上,选择“自定义安装”或“高级选项”,然后选择系统安装的目标磁盘。如果需要格式化磁盘,可以点击“高级选项”中的“格式化”按钮。
6.完成系统安装
安装过程需要一定的时间,请耐心等待。安装完成后,系统会自动重启。在重启过程中,不要拔掉U盘,否则可能会导致系统无法启动。
7.安装驱动程序
系统重装完成后,需要手动安装小米笔记本的驱动程序。可以通过小米官网下载最新的驱动程序,并按照提示进行安装。
8.更新系统补丁
安装完驱动程序后,需要及时更新系统补丁和安全更新,以保证系统的稳定性和安全性。
9.安装常用软件
根据个人需求,安装常用的办公软件、娱乐软件等,以便提高工作和生活效率。
10.设置个性化配置
根据个人习惯,进行一些个性化的系统设置,例如桌面背景、鼠标指针、系统主题等,使系统更符合自己的喜好。
11.备份重要数据
在系统重装之前,务必备份重要的文件和数据,以免在重装过程中丢失。
12.常见问题解决:无法识别U盘
如果小米笔记本无法识别U盘,可以尝试重新制作启动盘或更换另一台电脑制作。
13.常见问题解决:安装过程卡顿
如果系统安装过程中出现卡顿或进度条长时间不动,可以尝试重新启动电脑并重新安装系统。
14.常见问题解决:驱动安装失败
如果驱动程序安装失败或设备无法正常工作,可以尝试重新下载最新的驱动程序并重新安装。
15.常见问题解决:系统无法启动
如果系统重装完成后无法正常启动,可以尝试重启电脑并进入BIOS设置,检查启动顺序是否正确,并确保U盘已被正确识别。
通过本文的介绍,你可以学习到如何使用U盘对小米笔记本进行系统重装的详细步骤。希望这些步骤能够帮助你解决小米笔记本系统出现的问题,并使你的电脑恢复到正常运行状态。在进行系统重装之前,请务必备份重要的数据,并按照操作指引进行操作,以免造成不可逆的损失。