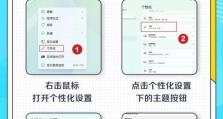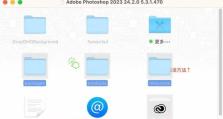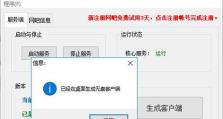U盘启动教程(轻松将电脑改为U盘启动,让你的电脑更灵活)
在日常使用电脑的过程中,我们有时需要通过U盘来进行系统安装、修复或者进行其他操作。本文将为大家介绍如何将电脑设置为U盘启动,让你的电脑更加灵活和便利。

文章目录:
1.检查U盘和电脑的兼容性

我们需要确认使用的U盘和电脑之间的兼容性,确保U盘的容量足够大,并且电脑的BIOS支持U盘启动。
2.准备一个可引导的U盘
在进行U盘启动前,我们需要准备一个可引导的U盘,这可以通过下载制作工具或者使用第三方软件来实现。

3.备份重要数据
在将电脑设置为U盘启动之前,我们强烈建议备份重要的数据,以防止操作失误导致数据丢失。
4.进入电脑BIOS设置界面
将电脑重启并按下相应的按键(通常是Del或者F2)进入BIOS设置界面,我们需要在这里进行一些设置来启用U盘启动功能。
5.修改启动顺序
在BIOS设置界面中,我们需要找到启动选项,并将U盘的顺序调整为第一位,以确保电脑首先从U盘启动。
6.保存并退出BIOS设置
在修改启动顺序后,我们需要保存设置并退出BIOS界面,电脑会自动重启,这时它将尝试从U盘启动。
7.操作系统安装准备
在成功设置电脑为U盘启动后,我们可以进行操作系统的安装准备工作,例如准备安装介质或者下载ISO文件。
8.使用U盘进行系统安装
将准备好的操作系统安装介质插入U盘后,重新启动电脑,在启动时按下相应的按键选择从U盘启动,并按照提示进行操作系统安装。
9.使用U盘进行系统修复
除了进行系统安装,我们还可以使用U盘来修复电脑系统,例如修复启动问题、恢复丢失的文件等。
10.其他操作和应用
通过将电脑设置为U盘启动,我们还可以进行一些其他的操作和应用,例如数据恢复、系统备份等。
11.安全考虑
在进行U盘启动时,我们需要注意安全问题,避免使用来历不明的U盘,以免遭受病毒或者恶意软件的攻击。
12.更新BIOS固件
有时候U盘启动可能会受到BIOS固件版本的限制,因此我们需要及时更新BIOS固件以获得更好的兼容性。
13.常见问题及解决方法
在设置电脑为U盘启动过程中,可能会遇到一些问题,本节将列举常见问题并提供相应的解决方法。
14.注意事项
在进行U盘启动前,我们需要注意一些细节,例如正确地操作U盘、选择合适的操作系统等。
15.
通过本文的教程,相信大家已经学会了如何将电脑设置为U盘启动,通过这种方式,我们可以更加灵活地进行系统安装、修复和其他操作。希望这对大家能够有所帮助。