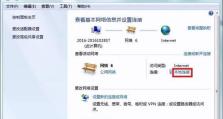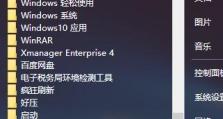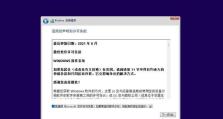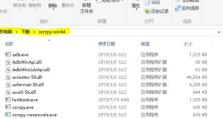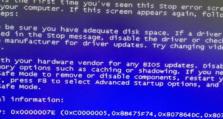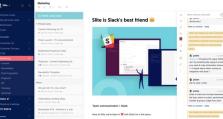电脑重装系统的最简单方法(轻松搞定,省时省力)
在使用电脑的过程中,难免会遇到各种问题,而有些问题可能无法通过修复解决,这时就需要考虑重装系统了。电脑重装系统是一项常见但有些让人头疼的任务,特别是对于不太懂电脑的人来说。本文将为大家介绍一种简单、快捷的电脑重装系统方法,帮助大家轻松搞定这个问题。
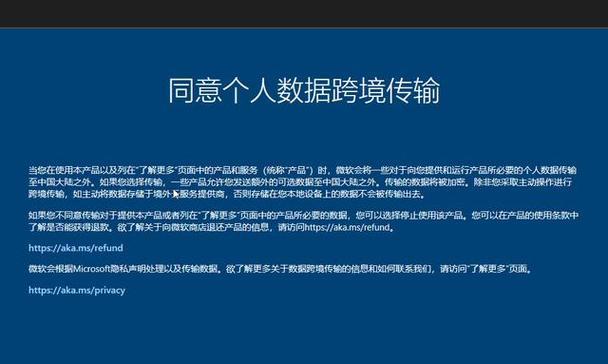
一:备份重要数据
在进行任何操作之前,首先要确保重要数据的安全。可以将需要保存的文件、图片等通过U盘、云盘等外部设备进行备份。这样,在系统重装完成后,可以方便地将数据还原到新系统中。
二:准备安装盘或U盘
为了重装系统,我们需要准备一个可用的安装盘或U盘。可以从官方网站下载系统镜像文件,并使用专业软件将其写入到U盘或刻录成安装盘。确保安装盘或U盘的完整性和可靠性。

三:重启电脑并进入BIOS设置
将准备好的安装盘或U盘插入电脑后,重启电脑,并在开机时按下相应的按键进入BIOS设置。不同品牌的电脑进入BIOS的按键可能不同,一般为DEL、F2、F12等。在BIOS设置中,将启动方式调整为从安装盘或U盘启动。
四:选择系统安装类型
重启电脑后,系统会自动从安装盘或U盘启动,并进入安装界面。根据提示选择“安装新系统”或“重装系统”等选项,然后选择所需的系统版本。接下来,选择安装类型,可以选择保留文件但重装系统,或者进行全新的系统安装。
五:分区与格式化硬盘
在系统安装界面中,可以对硬盘进行分区和格式化操作。对于新硬盘,可以选择创建一个或多个分区,并对每个分区进行格式化。对于已有分区的硬盘,可以选择删除旧分区并重新进行分区和格式化。

六:系统安装与更新
完成硬盘分区和格式化后,系统会开始自动安装。这个过程可能需要一些时间,耐心等待即可。系统安装完成后,需要进行系统更新,确保系统的稳定性和安全性。可以通过连接网络自动更新,或者手动下载更新补丁进行更新。
七:安装驱动程序
系统安装完成后,需要安装相应的驱动程序,以确保电脑的正常运行。可以通过官方网站下载最新的驱动程序,并进行安装。常见的驱动程序包括显卡驱动、声卡驱动、网卡驱动等。
八:安装常用软件
系统安装完成后,还需要安装一些常用的软件,以满足日常使用需求。如办公软件、媒体播放器、杀毒软件等。可以根据个人需求选择适合自己的软件,并进行安装。
九:配置系统设置
重装系统后,还需要对系统进行一些配置,以满足个人习惯和需求。如更改桌面背景、调整屏幕分辨率、设置电源管理等。可以根据个人喜好对系统进行个性化设置。
十:恢复备份的数据
在重装系统之前进行了数据备份,现在可以将备份的数据还原到新系统中。将之前备份的文件、图片等复制到新系统中相应的位置,确保数据的完整性和可用性。
十一:安装常用软件和驱动程序
重新安装好系统后,还需要重新安装一些常用软件和驱动程序。可以通过之前备份的安装文件进行安装,或者从官方网站重新下载并安装。
十二:更新系统和软件
在完成系统和常用软件的安装后,需要进行系统和软件的更新。通过连接网络进行自动更新,或者手动下载更新补丁进行更新,以确保系统和软件的安全性和稳定性。
十三:设置系统备份与恢复
为了避免将来再次遇到类似问题时需要重装系统,可以设置系统的自动备份与恢复功能。通过系统自带的备份与恢复工具,可以定期对系统进行备份,并在需要时进行恢复。
十四:优化系统性能
为了让电脑运行更加顺畅,可以对系统进行一些性能优化操作。如清理垃圾文件、优化启动项、关闭不必要的服务等。可以使用专业的优化软件进行操作,或者手动进行优化设置。
十五:
通过以上简单的步骤,我们可以轻松地完成电脑重装系统的任务。备份数据、准备安装盘或U盘、进入BIOS设置、选择安装类型、分区与格式化硬盘、系统安装与更新、安装驱动程序、安装常用软件、配置系统设置、恢复备份的数据、安装常用软件和驱动程序、更新系统和软件、设置系统备份与恢复、优化系统性能,这些步骤都可以让我们快速高效地完成电脑重装系统,让电脑重新焕发出活力。