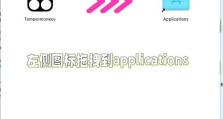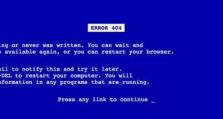详细教程(一步步教你安装正版64位Win7系统,轻松操作)
在当前计算机系统普及的背景下,选择正版操作系统已成为更多人的共识。本文将为大家详细介绍如何安装正版64位Win7系统,帮助大家轻松操作,享受安全稳定的使用体验。
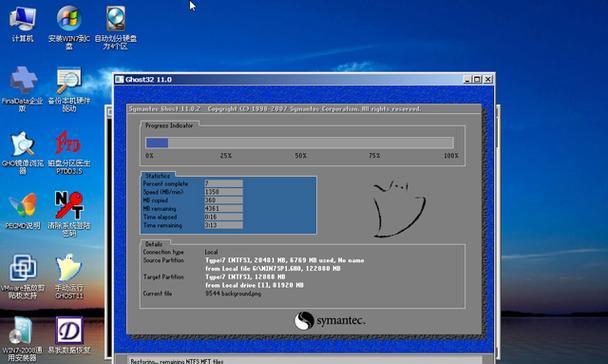
第一步:准备工作
在开始安装正版64位Win7系统之前,我们需要做一些准备工作。确保你已拥有正版Win7系统安装盘或ISO文件。备份重要数据,以免安装过程中丢失。准备一个可靠的U盘或光盘用于安装。
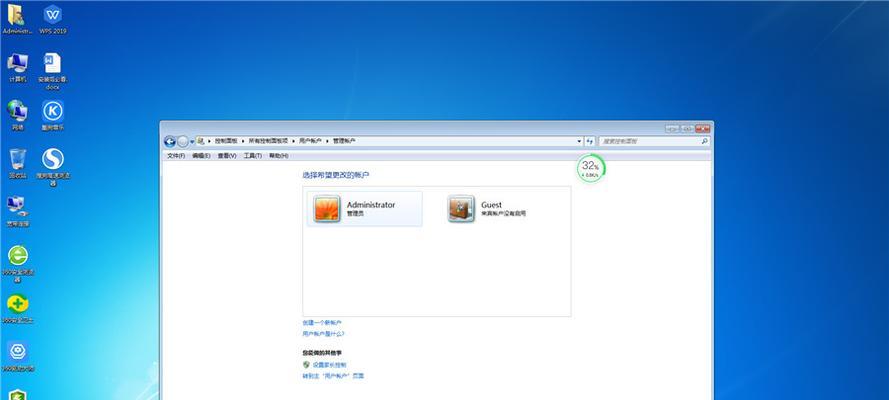
第二步:制作启动盘
将下载的ISO文件或者Win7系统安装盘插入电脑,然后打开制作启动盘的工具。根据提示操作,选择正确的U盘或光盘,并开始制作启动盘。
第三步:设置BIOS
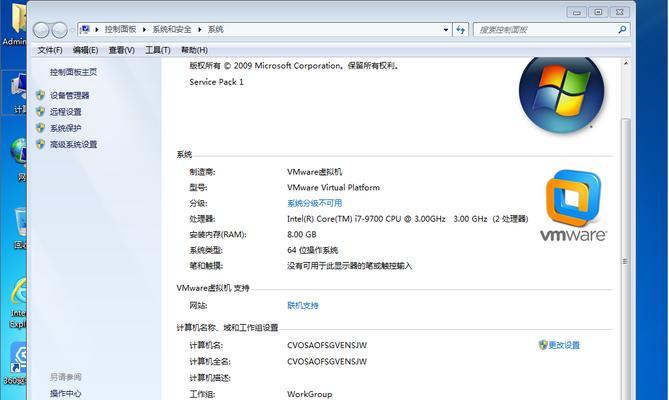
重新启动电脑,按照屏幕上的提示进入BIOS设置界面。在“启动顺序”中选择U盘或光盘为第一启动设备,并保存设置后退出BIOS。
第四步:启动安装
重新启动电脑,此时系统将从制作好的启动盘中启动。在出现安装界面后,选择语言、时间和货币格式,并点击“下一步”。
第五步:安装类型
在安装类型界面中,选择“自定义(高级)”以进行全新安装。点击“下一步”继续。
第六步:分区设置
选择要安装的硬盘分区,在硬盘分区界面中点击“新建”来创建新的分区,或者选择已有的分区并点击“删除”来清除旧数据。完成分区设置后,点击“下一步”。
第七步:安装系统
系统开始进行安装过程,此过程可能需要一段时间,请耐心等待。
第八步:设置用户名和密码
在设置用户名和密码界面中,输入你想要设置的用户名和密码,并点击“下一步”。
第九步:选择计算机名称
为你的电脑选择一个名称,并点击“下一步”。
第十步:选择网络类型
根据你的网络环境,选择适合的网络类型,并点击“下一步”。
第十一步:选择时区
根据你所在的地理位置,选择正确的时区,并点击“下一步”。
第十二步:自动更新设置
选择是否自动下载和安装Windows更新,根据个人需求进行选择,并点击“下一步”。
第十三步:安装驱动程序
系统开始安装所需的驱动程序,请确保你已插入相应的驱动光盘或拥有可用的驱动文件。
第十四步:完成安装
安装完成后,系统会自动重启。此时,你可以移除U盘或光盘,并根据系统的提示进行一些基本设置。
第十五步:系统体验
现在,你已经成功安装了正版64位Win7系统!开始享受它带来的稳定流畅的使用体验吧!
通过本文的详细教程,相信大家已经掌握了如何安装正版64位Win7系统的方法。在今后的使用过程中,请记得及时更新系统和驱动程序,以确保电脑的安全和性能。祝大家使用愉快!