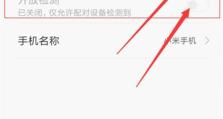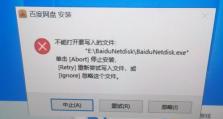使用手机引导安装Win7系统教程(快速、简便的Win7系统安装方法)
随着科技的发展,手机的功能越来越强大,如今,我们甚至可以利用手机来引导安装操作系统。本文将介绍如何使用手机引导安装Win7系统,通过简单的步骤和操作,您将能够快速方便地完成安装过程。
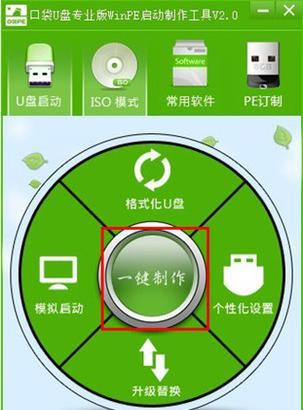
一、准备工作:获取所需材料和软件
1.下载手机助手APP,如PP助手或91助手,这些APP可在应用商店下载。
二、备份手机数据:确保数据安全
2.进入手机设置界面,找到“备份与重置”选项,点击“备份数据”按钮,将手机中的重要数据备份到电脑或云端存储空间。
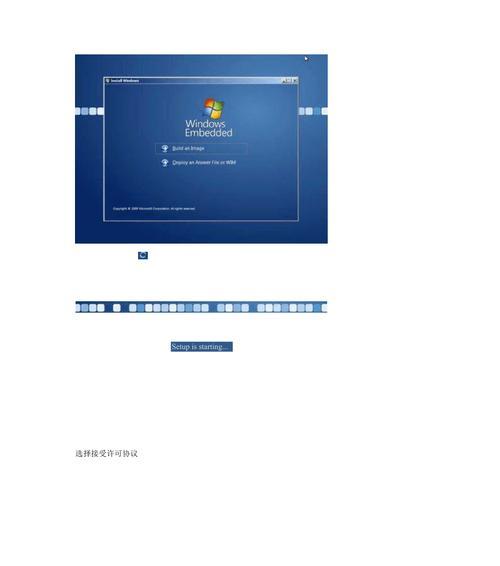
三、下载Win7系统镜像文件:获取安装文件
3.打开手机助手APP,在搜索栏输入“Win7系统镜像文件”,选择并下载一个适合您电脑的版本。
四、制作启动盘:准备安装介质
4.将U盘插入电脑,打开手机助手APP中的“制作启动盘”功能,选择下载好的Win7系统镜像文件和U盘,点击制作按钮。
五、手机与电脑连接:确保顺利传输
5.使用数据线将手机与电脑相连,确保手机处于传输数据模式下。
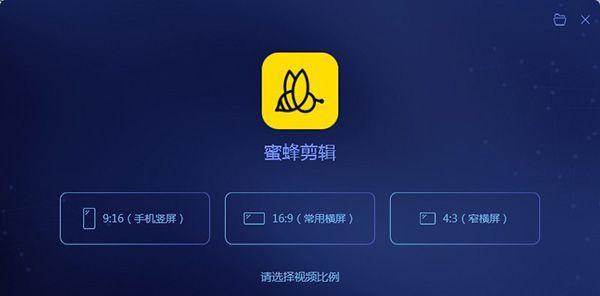
六、进入手机助手APP:选择安装方式
6.打开手机助手APP,进入主界面,找到“手机引导安装Win7系统”选项,点击进入。
七、选择安装模式:完全安装或升级安装
7.在手机助手APP中选择安装模式,根据您的需求选择“完全安装”或“升级安装”。
八、确认系统镜像文件:核对安装文件
8.手机助手APP将自动扫描并显示您之前下载的Win7系统镜像文件,确保无误后点击“继续”。
九、选择安装目标:确定安装位置
9.手机助手APP将扫描您电脑中的硬盘,选择一个目标位置进行安装,并点击“确认”。
十、开始安装:等待系统安装
10.手机助手APP将开始安装Win7系统,这个过程可能需要一些时间,请耐心等待。
十一、重启电脑:进入安装程序
11.安装完成后,手机助手APP将提示您重新启动电脑。按照提示操作,重启电脑进入安装程序。
十二、系统设置:个性化配置
12.按照安装程序的指引,进行Win7系统的个性化配置,如选择时区、设置用户名等。
十三、安装完成:享受Win7系统
13.配置完成后,您的电脑将自动重启,进入全新的Win7系统。您可以开始享受其稳定和流畅的操作体验。
十四、恢复手机数据:还原备份文件
14.重新连接手机和电脑,在手机助手APP中找到“恢复数据”选项,将之前备份的手机数据还原到手机中。
十五、手机引导安装Win7系统简单高效
本文介绍了如何使用手机引导安装Win7系统的详细步骤,通过这种方法,您可以快速、简便地完成系统安装,并享受Win7系统带来的便利。希望本文能对您有所帮助!