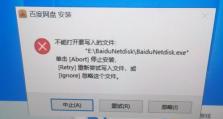重新添加打印机驱动的步骤及注意事项(详解如何正确安装打印机驱动程序,解决打印问题)
当我们的电脑无法正常与打印机通信时,很可能是由于打印机驱动程序出现了问题。重新添加打印机驱动可以有效解决打印问题,本文将详细介绍重新添加打印机驱动的步骤及注意事项,帮助读者轻松解决打印机相关的困扰。

一、检查打印机连接状态
在重新添加打印机驱动之前,首先需要确认打印机与电脑的连接是否正常。检查打印机的USB或无线连接是否松动或断开,并确保电源线正常连接。
二、下载正确的打印机驱动程序
前往打印机官方网站或驱动程序提供商官网,根据打印机型号和操作系统版本下载对应的最新驱动程序。选择正确的驱动程序非常重要,否则可能会导致无法正常安装或使用打印机。

三、卸载旧的打印机驱动程序
在重新安装新的打印机驱动之前,需要先将旧的驱动程序完全卸载。打开控制面板,选择“程序和功能”,找到之前安装的打印机驱动程序并进行卸载。
四、清除残留文件和注册表项
有时候,即使已经卸载了旧的驱动程序,仍然会有一些残留文件和注册表项存在。使用专业的卸载工具或手动清除这些残留物,确保系统完全清除了旧的打印机驱动。
五、重启电脑和打印机
在进行下一步之前,重启电脑和打印机是十分必要的。重启可以清除系统缓存,使新的打印机驱动可以正确加载。
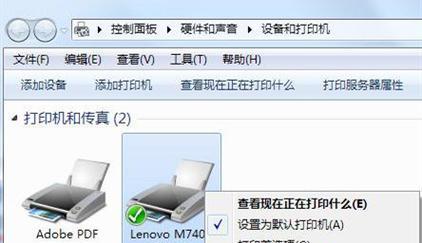
六、安装新的打印机驱动程序
双击下载好的驱动程序安装包,按照提示完成安装过程。在安装过程中,可能需要选择连接方式、网络设置等相关选项,请根据实际情况进行选择。
七、连接打印机并测试
在安装完成后,连接打印机到电脑,并确保打印机处于正常工作状态。在控制面板或打印机设置中,选择正确的默认打印机,并进行一次测试打印,以确保新的驱动程序能够正常工作。
八、更新操作系统
如果打印机驱动仍然无法正常工作,可以考虑更新操作系统。操作系统的更新可能包含对打印机驱动的修复和改进,以提高与打印机的兼容性。
九、检查其他硬件设备冲突
有时候,其他硬件设备与打印机存在冲突也会导致驱动程序无法正常工作。检查并解决其他设备的冲突问题,可以帮助恢复打印机的正常使用。
十、重新安装操作系统
如果以上方法都无法解决问题,可以考虑重新安装操作系统。重新安装操作系统将完全清除系统中的所有问题,包括与打印机驱动相关的错误。
十一、参考官方文档和论坛解决方案
如果遇到特殊情况或无法解决的问题,建议参考打印机官方文档和相关技术论坛,寻找其他用户可能遇到类似问题的解决方案。
十二、咨询打印机厂家技术支持
如果以上方法仍然无法解决问题,可以咨询打印机厂家的技术支持。厂家技术支持团队拥有专业知识和丰富经验,可以提供针对性的帮助和指导。
十三、定期更新打印机驱动程序
为避免类似问题的发生,建议定期更新打印机驱动程序。更新的驱动程序通常会修复已知的错误和改进性能,提高打印机的稳定性和兼容性。
十四、保持系统安全和干净
保持系统的安全和干净也是确保打印机正常工作的重要因素。定期进行杀毒软件和系统优化工具的运行,清除垃圾文件和无效注册表项,可以帮助维护系统的稳定性。
十五、
重新添加打印机驱动程序是解决打印问题的常见方法,正确的操作步骤和注意事项非常重要。本文介绍了重新添加打印机驱动的具体步骤及注意事项,希望能够帮助读者解决打印机相关问题,并确保打印顺利进行。