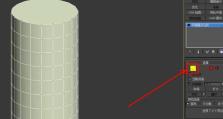惠普笔记本BIOS刷写教程(一键刷写BIOS,轻松解决笔记本问题)
作为一款知名笔记本品牌,惠普笔记本广受用户喜爱。然而,在使用过程中,有时会遇到一些问题,如系统卡顿、无法开机等。针对这些问题,刷写BIOS是解决的常用方法之一。本文将详细介绍惠普笔记本刷写BIOS的教程,帮助大家轻松解决笔记本问题。
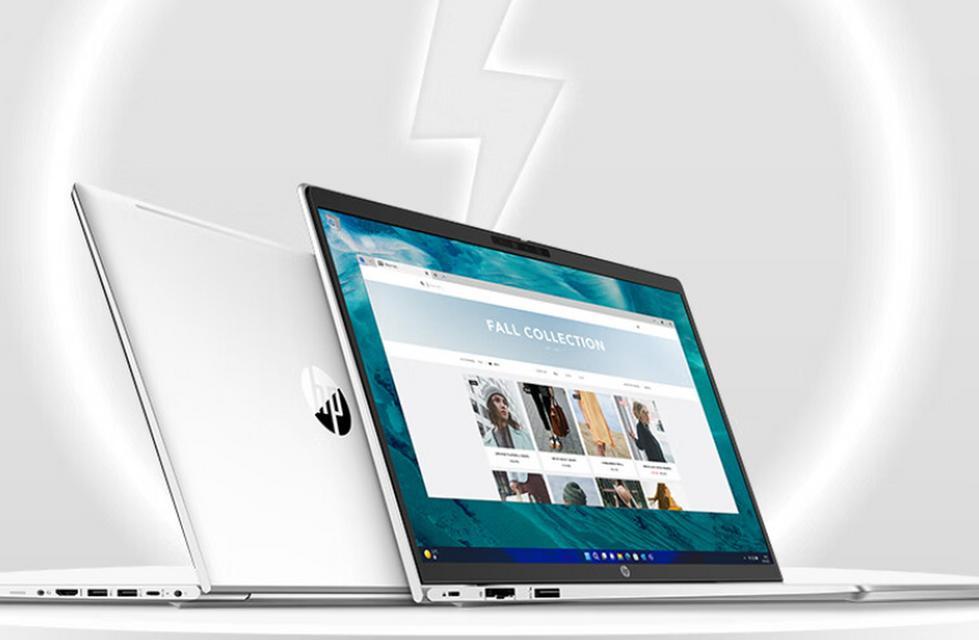
1.了解BIOS的作用和意义
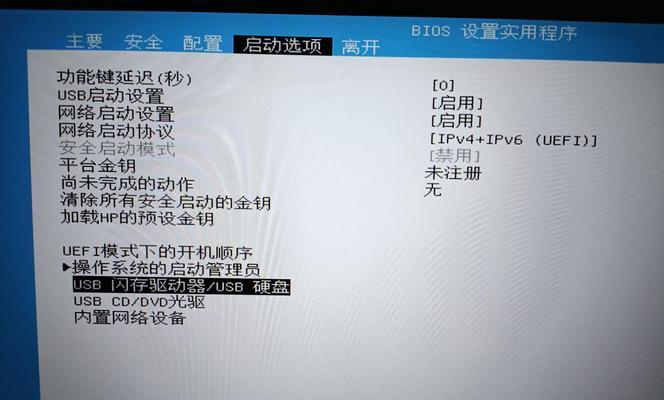
BIOS(BasicInput/OutputSystem)是计算机启动时运行的固件程序,它对硬件进行初始化,并提供低层次的输入输出服务。了解BIOS的作用和意义,可以更好地理解刷写BIOS的必要性。
2.准备工作:备份重要数据
在进行BIOS刷写之前,一定要备份好重要的数据。刷写BIOS过程中,有一定的风险,如果出现意外情况,可能导致数据丢失。备份数据是保护个人重要信息的必要步骤。
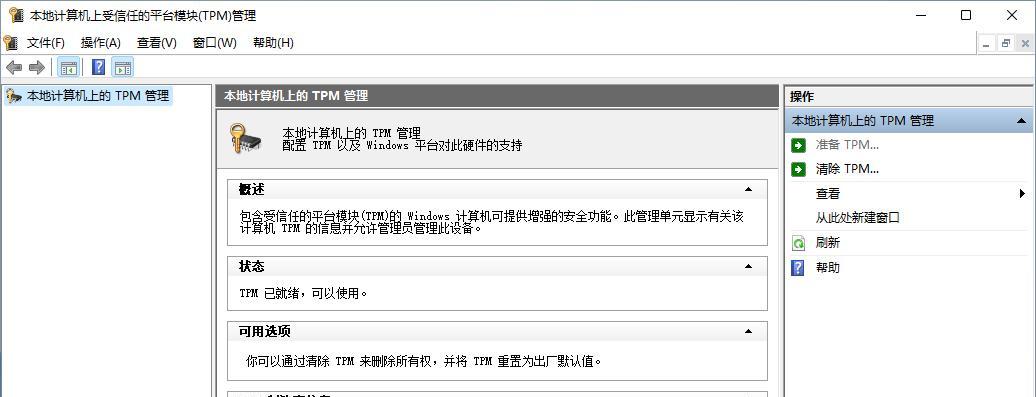
3.下载并安装BIOS更新工具
惠普官方网站提供了BIOS更新工具的下载,用户可以根据自己的笔记本型号下载并安装对应的工具。安装完成后,即可开始刷写BIOS。
4.寻找并下载最新的BIOS版本
在惠普官方网站上,可以找到最新的BIOS版本。下载之前,需要确认自己笔记本的型号和当前的BIOS版本,以确保下载到正确的更新文件。
5.创建USB启动盘
刷写BIOS需要使用USB启动盘,所以首先需要创建一个启动盘。插入一个空白的U盘,通过BIOS更新工具创建启动盘,并将下载好的最新BIOS文件复制到启动盘中。
6.进入BIOS设置界面
将准备好的USB启动盘插入笔记本,重启电脑。在开机过程中,按下相应的快捷键进入BIOS设置界面。不同型号的惠普笔记本快捷键可能不同,需根据实际情况进行操作。
7.设置启动顺序为USB启动
在BIOS设置界面中,找到启动选项,并设置启动顺序为USB启动。这样在下次重启时,系统就会从USB启动盘中加载BIOS更新工具。
8.运行BIOS更新工具
重启电脑后,系统将会自动从USB启动盘中加载BIOS更新工具。根据提示,选择更新BIOS的选项,然后选择已下载好的最新BIOS文件进行刷写。
9.等待BIOS刷写完成
在刷写BIOS的过程中,不要进行其他操作,以免干扰刷写的进行。耐心等待刷写完成,期间不要断开电源或移除USB启动盘。
10.重启电脑并重新设置BIOS
BIOS刷写完成后,系统将自动重启。进入BIOS设置界面,恢复原来的启动顺序,并检查BIOS版本是否已经更新。
11.测试笔记本是否正常工作
重新启动电脑后,测试笔记本是否正常工作。检查之前遇到的问题是否已经解决,如果问题依然存在,可能需要其他方法进行修复。
12.注意事项:刷写BIOS的风险
刷写BIOS属于高风险操作,如果操作不当可能导致电脑无法启动或其他严重问题。在进行刷写BIOS之前,一定要确保自己有足够的操作经验,并遵循详细的教程。
13.各型号惠普笔记本刷写BIOS的区别
不同型号的惠普笔记本刷写BIOS的具体操作步骤可能会有所区别。在进行操作之前,一定要查阅相应的使用手册或官方网站上的教程,确保按照正确的步骤进行操作。
14.其他解决问题的方法
如果刷写BIOS后问题依然存在,可能是其他硬件或软件问题导致。可以尝试其他解决问题的方法,如重装系统、更换硬件等。
15.
刷写BIOS是解决惠普笔记本问题的一种有效方法,但在操作时需要小心谨慎。通过备份数据、下载最新版本的BIOS、创建USB启动盘等步骤,可以成功完成BIOS刷写。如果遇到问题,建议查阅惠普官方网站或咨询专业人士。切记,在没有足够经验之前,不要随意尝试刷写BIOS,以免造成不可逆的损失。