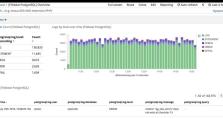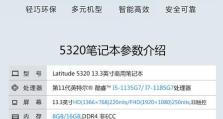用MacBook装Windows教程(简单易懂,一步到位!)
MacBook作为一款优秀的硬件设备,除了支持macOS系统外,也能轻松运行Windows系统。本文将为大家介绍如何在MacBook上安装Windows系统,让您在享受MacBook的同时,也能畅玩Windows平台上的软件和游戏。
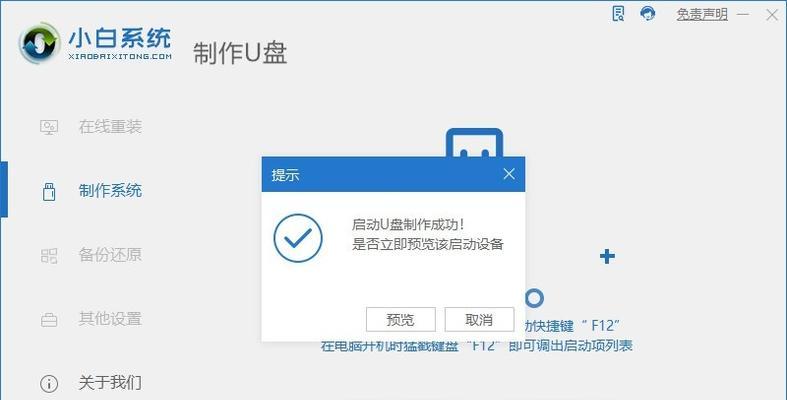
备份重要数据
在进行系统安装前,首先需要备份您MacBook上的重要数据,以防操作过程中数据丢失。连接外部硬盘或使用iCloud等云服务,将个人文件、照片、音乐等进行备份。
下载并准备Windows镜像文件
前往微软官网下载与您所需的Windows版本对应的ISO镜像文件,并将其保存到MacBook上的某个位置。
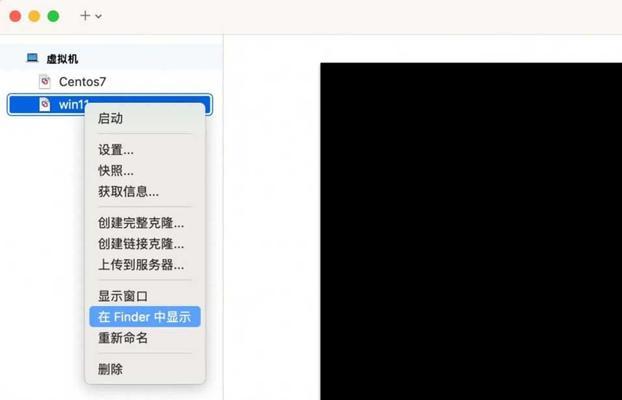
使用BootCamp助理
打开“应用程序”文件夹下的“实用工具”文件夹,找到并打开“BootCamp助理”。这是一个Mac系统自带的工具,能够帮助我们安装Windows系统。
分区硬盘空间
在BootCamp助理中,选择“继续”按钮,然后根据提示进行硬盘空间分区。建议给Windows系统分配足够的空间,通常建议不低于100GB。
安装Windows系统
在BootCamp助理中,选择“安装”按钮,然后选择之前下载的Windows镜像文件所在的位置,并跟随助理进行安装。过程可能需要一些时间,请耐心等待。

完成Windows安装
安装完成后,MacBook会自动重启,并进入Windows系统。此时您需要根据提示进行一些基本设置,如选择语言、键盘布局等。
安装BootCamp驱动程序
Windows系统安装完成后,为了能够正常使用MacBook上的硬件设备,我们还需要安装BootCamp驱动程序。打开BootCamp助理,选择“继续”按钮,然后插入一个空白USB存储设备,按照助理的指示进行驱动程序的安装。
调整启动项
若您希望在开机时能够选择进入macOS或Windows系统,可以在系统偏好设置中调整启动项。打开“系统偏好设置”,选择“启动磁盘”,然后选择您希望默认启动的操作系统。
更新和配置Windows系统
进入Windows系统后,建议您立即进行系统更新,以确保系统的安全性和稳定性。您还可以根据个人需求进行系统配置,如更改桌面背景、安装所需软件等。
常用快捷键
为了更好地使用Windows系统,了解一些常用的快捷键是非常有帮助的。例如,Ctrl+C复制、Ctrl+V粘贴、Alt+Tab切换窗口等。
安装常用软件
根据个人需求,您可以在Windows系统上安装一些常用的软件,如微信、QQ、办公套件等,以满足日常工作和娱乐的需要。
应对常见问题
在安装和使用过程中,可能会遇到一些问题,比如无法正常启动、驱动不兼容等。不要担心,可以通过互联网搜索或咨询技术支持解决这些问题。
维护和保养
与MacBook上的macOS系统一样,Windows系统也需要进行定期维护和保养。例如,定期清理磁盘、及时更新系统补丁、安装杀毒软件等。
切换操作系统注意事项
如果您需要在macOS和Windows系统之间频繁切换,建议您在使用完一个系统后进行正常关机,再重新启动并选择进入另一个系统。
结语
通过本文的指导,您可以轻松地在MacBook上安装并运行Windows系统。希望这篇教程能够帮助到您,让您在享受MacBook的优秀硬件性能的同时,也能体验Windows系统的强大功能。祝您使用愉快!