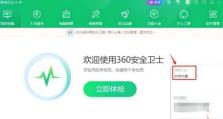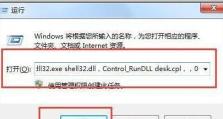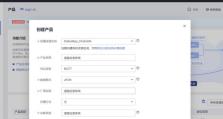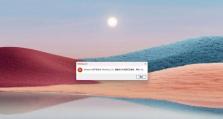Win7系统U盘教程(从制作到安装,轻松玩转Win7系统U盘)
在使用电脑过程中,有时候我们需要重新安装或修复系统,而使用U盘来安装Win7系统是一种方便且快捷的方式。本文将详细介绍如何制作和使用Win7系统U盘,让您轻松玩转Win7系统。
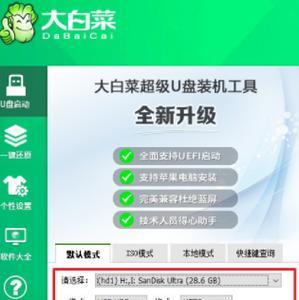
一、准备工作:获取所需材料及软件
在开始制作Win7系统U盘之前,您需要准备好以下材料和软件:一台计算机、一根空白的U盘、Win7系统安装镜像文件、以及一个U盘制作工具。
二、下载和安装U盘制作工具
在制作Win7系统U盘之前,您需要下载并安装一个可靠的U盘制作工具。推荐使用Rufus工具,它是一款简单易用且功能强大的U盘制作工具。

三、插入U盘并打开Rufus工具
将空白U盘插入计算机的USB接口,并打开之前安装好的Rufus工具。在Rufus界面中,选择您的U盘,确保选择正确后点击“确定”。
四、选择Win7系统安装镜像文件
在Rufus界面的“启动选择”部分,点击“选择”按钮,在弹出的文件选择窗口中找到并选择您下载好的Win7系统安装镜像文件。
五、设置U盘分区格式和文件系统
在Rufus界面的“文件系统”部分,选择“NTFS”作为分区格式,并在“卷标”处为U盘命名(可根据个人喜好命名)。
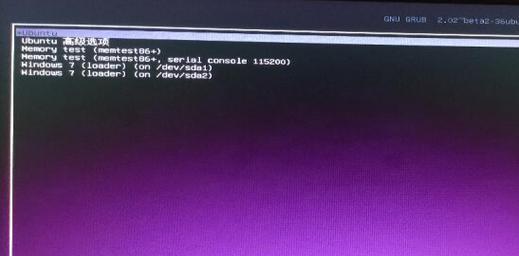
六、开始制作Win7系统U盘
在Rufus界面中,点击“开始”按钮,开始制作Win7系统U盘。制作过程可能需要一些时间,请耐心等待。
七、制作完成后进行系统安装
当Rufus提示制作完成后,您可以将该U盘插入需要安装Win7系统的计算机中,并将计算机开机。在计算机开机过程中,按照提示选择从U盘启动。
八、进入Win7系统安装界面
在正确设置启动方式后,计算机将从U盘启动,进入Win7系统安装界面。根据界面提示进行相应操作,如选择安装语言、键盘布局等。
九、选择安装类型和磁盘分区
在安装界面中,选择“自定义(高级)”安装类型,并进行磁盘分区。根据需要创建新的分区或选择已有分区进行安装。
十、开始安装Win7系统
在完成磁盘分区后,点击“下一步”按钮,开始安装Win7系统。安装过程可能需要一些时间,请耐心等待。
十一、系统安装完成后进行设置
当Win7系统安装完成后,您需要根据个人需求进行一些系统设置,如设置用户名、密码等。根据提示进行相应操作。
十二、更新系统和驱动程序
在完成系统设置后,建议您立即更新系统和驱动程序,以保证系统的稳定性和安全性。打开WindowsUpdate并进行更新。
十三、安装常用软件和驱动
根据个人需求,安装常用软件和所需驱动程序,以满足个人使用要求。确保从官方网站下载并安装可信赖的软件和驱动。
十四、备份重要数据和文件
在系统安装和使用过程中,时刻保持备份重要数据和文件的习惯。使用外部存储设备或云存储等方式进行数据备份。
十五、享受Win7系统的便捷与稳定
通过制作和使用Win7系统U盘,您可以随时随地重新安装或修复系统,让您的计算机始终保持便捷与稳定。
通过本文的介绍,相信您已经学会了如何制作和使用Win7系统U盘。希望这个教程能够帮助到您,在使用Win7系统时更加便捷和高效。如果您遇到了问题,建议您查阅更多资料或咨询专业人士的帮助。祝您使用愉快!