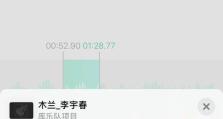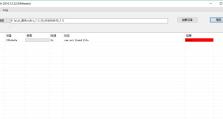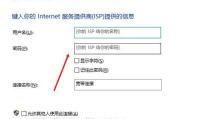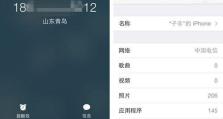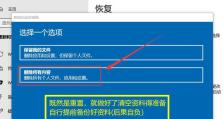用PE重做系统教程(通过PE工具修复系统问题,让你的电脑重获新生)
随着时间的推移,我们的电脑可能会变得越来越慢,出现各种系统问题。在这种情况下,使用PE工具来重做系统是一个有效而高效的解决方案。本教程将向您展示如何使用PE重做系统,并为您提供详细的步骤和技巧。
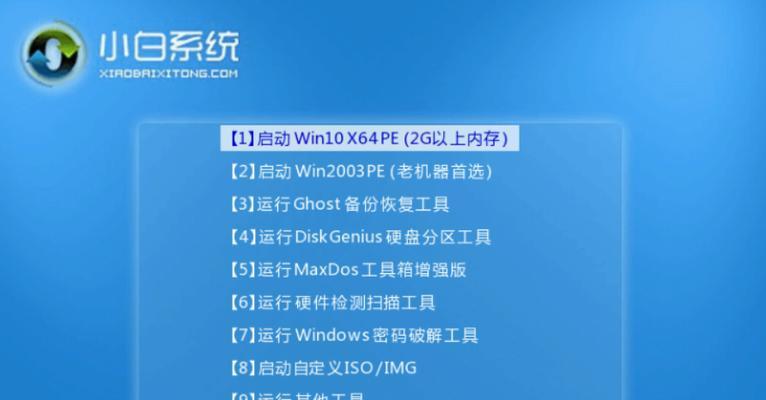
1.准备工作:获取PE工具和系统镜像文件
在使用PE工具重做系统之前,您需要准备一个PE工具和系统镜像文件。PE工具是一个可引导的Windows环境,可以让您在无需安装操作系统的情况下进行操作。系统镜像文件是您想要重做的操作系统的副本。
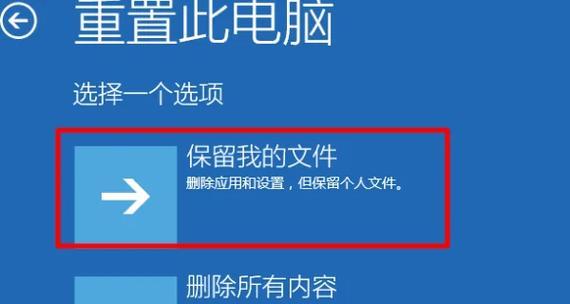
2.制作PE启动盘
将PE工具下载到一台可用电脑上,并按照说明制作一个PE启动盘。这将是您重做系统时的主要工具,确保它能够正常启动并运行。
3.启动电脑并进入PE环境

将制作好的PE启动盘插入需要重做系统的电脑中,并按下相应的启动键进入BIOS设置。将启动顺序调整为首先从U盘启动,并保存设置。重启电脑后,您将进入PE环境。
4.选择系统镜像文件
在PE环境中,您需要选择之前准备好的系统镜像文件。通过PE工具提供的文件管理器,找到系统镜像文件所在的位置,并选择它以进行后续操作。
5.格式化硬盘并安装系统
在选择好系统镜像文件后,您可以选择格式化硬盘并开始安装系统。请注意,这将擦除硬盘上的所有数据,请确保已备份您重要的文件和数据。
6.设置系统选项
完成安装后,您需要设置一些基本的系统选项,如语言、地区和键盘布局。根据您的个人喜好进行选择,并按照提示完成设置。
7.更新和安装驱动程序
安装完系统后,您需要更新系统并安装适合您硬件的驱动程序。通过PE工具提供的网络连接功能,下载并安装最新的系统更新和驱动程序。
8.安装常用软件和防病毒软件
随着系统恢复到正常状态,您可以安装一些常用的软件和防病毒软件来增强电脑的功能和安全性。确保从官方渠道下载软件,并及时更新防病毒软件的病毒库。
9.配置系统设置
根据您的个人需求,对系统进行进一步的配置。您可以调整桌面背景、屏幕分辨率、电源管理等设置,以满足您的使用习惯。
10.恢复个人文件和数据
如果您之前备份了个人文件和数据,现在是恢复它们的时候了。通过PE工具提供的文件管理器,将备份文件复制到相应的目录中。
11.清理垃圾文件和优化系统
为了让电脑保持高效和稳定,您可以使用PE工具提供的清理工具来清理垃圾文件、优化系统性能。这将帮助您摆脱电脑变慢和卡顿的问题。
12.设置系统恢复点
在完成所有安装和设置后,建议您设置一个系统恢复点。这将为您未来遇到系统问题时提供一个还原的选择。
13.进行系统测试和优化
重做系统后,您可以进行一些系统测试和优化,以确保一切正常运行。测试硬件性能、检查网络连接以及优化启动速度等操作都有助于提升电脑的整体性能。
14.建立合理的文件管理体系
为了方便以后的维护和管理,建议您建立一个合理的文件管理体系。将文件和数据分类存储,并定期备份重要文件,这样可以避免数据丢失和混乱。
15.定期保养和更新系统
定期保养和更新系统非常重要。保持系统的最新状态,定期清理垃圾文件、更新驱动程序和软件,这将帮助您的电脑长期保持高效和稳定的状态。
通过本教程,您已经学会了如何使用PE工具来重做系统。PE重做系统是一个方便且高效的方法,可以帮助您快速解决电脑系统问题并恢复正常运行。记住,定期维护和保养是保持电脑高效的关键,不要忽视这一点。祝您的电脑运行顺利!