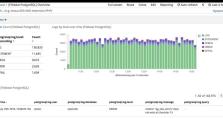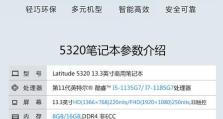技嘉设置U盘启动教程(轻松教你通过技嘉设置U盘启动系统)
在电脑维护和系统安装的过程中,有时我们会需要使用U盘来启动系统。技嘉是一家知名的电脑硬件厂商,他们的主板拥有强大的BIOS设置功能,能够方便地设置U盘启动。本文将详细介绍如何通过技嘉设置U盘启动系统,并提供了15个步骤,让你轻松完成。
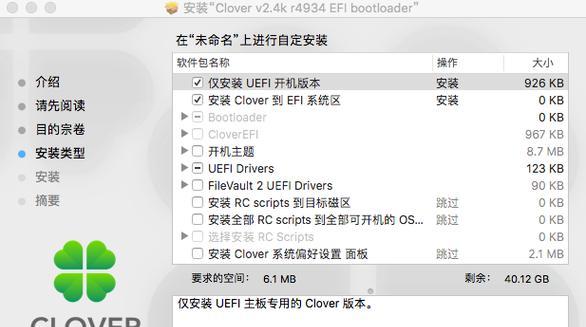
一:确保U盘准备就绪
在开始设置之前,首先要确保你的U盘已经正确格式化,并且里面没有重要数据。因为设置U盘启动会清除所有数据,所以提前备份重要文件是非常必要的。
二:进入BIOS设置界面
开机时按下DEL或F2键,进入技嘉主板的BIOS设置界面。不同型号的主板可能按键有所不同,请自行查询主板说明书或官方网站。
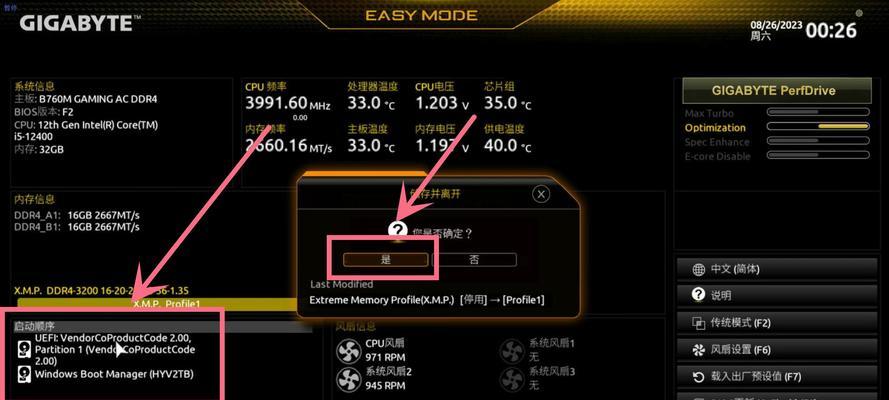
三:找到引导选项
在BIOS设置界面中,使用方向键找到“引导”或类似选项,并按下回车键进入。
四:选择U盘为第一引导设备
在引导选项中,找到“启动顺序”或“启动顺序优先级”等选项,进入后可以看到当前设置的启动设备顺序。将U盘设备移到最前面,即可将其设置为第一启动设备。
五:保存设置并退出
设置完成后,按下F10键保存设置并退出BIOS界面。

六:重启电脑并插入U盘
按下电源键重启电脑,并在重启过程中快速插入之前准备好的U盘。确保U盘插入的时间不要太晚,以免错过启动时机。
七:选择U盘启动
电脑重启后,会自动进入U盘启动界面。在此界面上,使用方向键选择“通过U盘启动”或类似选项,并按下回车键。
八:开始安装系统
选择U盘启动后,系统会加载U盘中的启动文件,并进入安装界面。根据个人需求选择相应的系统安装方式,并按照指示完成系统安装。
九:安装完成后重启
系统安装完成后,按照指示重启电脑。这次重启将从已经安装好的系统启动,而非U盘。
十:移除U盘并进入新系统
重启后,及时拔掉U盘,电脑将自动进入已安装的系统。此时可以按照个人需求进行系统设置和应用安装。
十一:设置U盘启动顺序
在系统安装完成后,有时我们还需要重新设置启动顺序,将U盘从第一启动设备中移除。重复第二至四的步骤,将启动顺序中的U盘设备移至合适的位置即可。
十二:使用U盘进行系统恢复
在一些特殊情况下,我们可能需要使用U盘进行系统恢复。通过技嘉设置U盘启动后,只需要插入U盘并按照七的步骤选择“通过U盘启动”,然后按照系统恢复的指示进行操作即可。
十三:其他BIOS设置
除了设置U盘启动外,技嘉主板的BIOS还提供了许多其他实用的设置选项。比如,可以设置CPU频率、内存频率、风扇转速等等。有兴趣的读者可以继续探索这些功能。
十四:注意事项及常见问题
在设置U盘启动时,注意不要随意更改其他BIOS设置,以免引起其他问题。如果遇到无法启动、U盘不被识别等问题,可以尝试重新设置U盘启动顺序或更换U盘。
十五:
通过技嘉设置U盘启动,我们可以轻松地进行系统安装和恢复。只需要按照本文提供的步骤进行操作,即可完成设置。记得在操作之前备份重要文件,以免数据丢失。祝你顺利完成U盘启动设置!