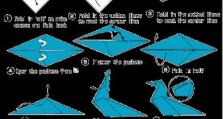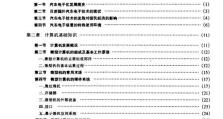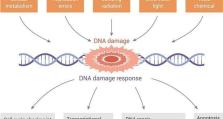新版BIOS装系统教程(了解新版BIOS安装系统的步骤与技巧,轻松搞定电脑重装!)
随着科技的不断发展,新版BIOS在电脑行业中越来越常见。在电脑重装系统时,了解新版BIOS的安装步骤与技巧非常重要。本文将为您详细介绍以新版BIOS装系统的方法,帮助您轻松搞定电脑重装。
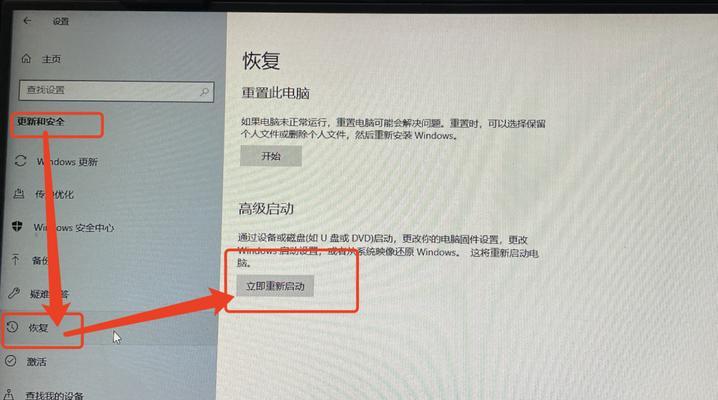
1.准备好安装盘或U盘
在开始安装系统之前,确保您已经准备好了安装盘或U盘。这是安装系统所必需的工具,您可以选择使用光盘或者U盘进行安装,根据自己的需求选择合适的工具。
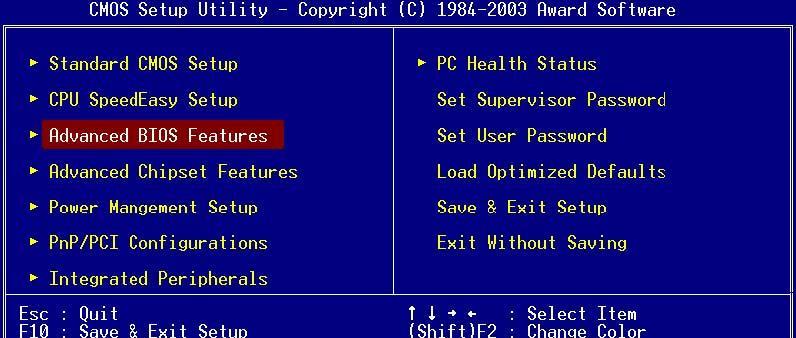
2.进入BIOS设置界面
重新启动电脑,在开机时按下相应的按键进入BIOS设置界面。一般情况下,可以通过按下“Del”、“F2”或者“F12”键进入。不同品牌的电脑可能有所不同,可以参考电脑手册或者在网上搜索相应的按键。
3.设置启动顺序
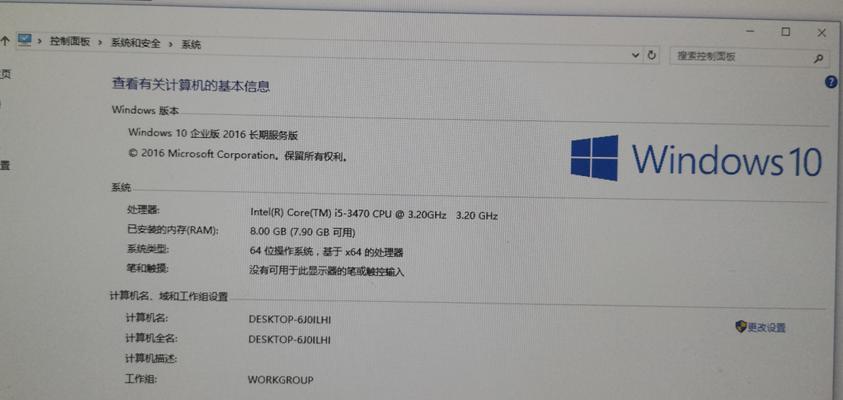
在BIOS设置界面中,找到“Boot”或者“启动”选项。选择该选项后,您将看到启动顺序的设置界面。将安装盘或U盘移到第一位,确保电脑会首先从安装盘或U盘启动。
4.保存设置并重启
在设置好启动顺序后,不要忘记保存设置。在BIOS设置界面中,找到“SaveandExit”或者“保存并退出”选项,并选择该选项保存您的设置。然后重启电脑。
5.进入系统安装界面
根据您之前选择的安装工具(安装盘或U盘),电脑将从相应的设备启动。稍等片刻,您将进入系统安装界面,根据界面上的提示进行操作。
6.选择安装语言和时区
在系统安装界面上,您需要选择合适的安装语言和时区。这些设置将直接影响您在系统中的使用体验,确保选择正确的选项以方便日后的操作。
7.安装系统并进行分区
按照系统安装界面上的指示,选择“安装”或者“Install”开始安装过程。在此过程中,您需要为系统进行分区,可以选择默认分区方案或者根据自己的需求进行调整。
8.等待系统安装完成
系统安装过程需要一定的时间,请耐心等待。在安装过程中,系统会自动进行必要的文件复制和配置操作,确保电脑能够正常运行。
9.配置系统设置
在系统安装完成后,您需要进行一些基本的系统设置。根据界面上的指示,选择合适的设置选项,并进行相应的配置。
10.安装驱动程序和更新系统
安装系统后,为了保证电脑的正常运行,您还需要安装相应的驱动程序和更新系统。可以通过驱动光盘、官方网站或者驱动管理工具来完成这些操作。
11.进行系统优化设置
为了提高电脑的性能和使用体验,您可以进行一些系统优化设置。例如清理无用文件、关闭自启动程序、优化电源管理等。
12.安装常用软件和个人文件迁移
重新安装系统后,您还需要安装一些常用的软件,并将个人文件从备份中迁移到新系统中。这样可以确保您能够继续使用常用的软件和查看个人文件。
13.进行系统备份
为了避免以后再次重装系统时的麻烦,建议您在系统安装完成后进行一次完整的系统备份。这样,如果以后出现问题,您可以轻松恢复到刚安装好的系统状态。
14.注意事项和常见问题解决
在新版BIOS装系统的过程中,可能会遇到一些注意事项和常见问题。建议您事先了解这些问题,并掌握相应的解决方法,以免在安装过程中遇到困扰。
15.确认系统正常运行
完成系统安装和设置后,最后一步就是确认系统正常运行。打开常用软件、访问网页、查看个人文件等,确保一切正常。
通过本文的介绍,您应该已经了解到了以新版BIOS装系统的步骤与技巧。遵循正确的操作流程,掌握相关的设置方法,您将能够轻松搞定电脑重装。希望本文对您有所帮助!