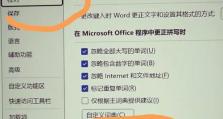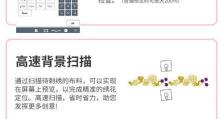联想Win10重装分区教程(详解联想Win10重装分区步骤,让你轻松应对系统故障)
作为Windows操作系统的最新版本,Win10在稳定性和功能方面都有了很大的提升。然而,随着使用时间的增长,我们很可能会遇到系统故障或者性能下降的问题。这时候,重装系统就成为了解决问题的一种有效方法。本篇文章将以联想Win10重装分区教程为主题,为大家详细介绍如何轻松搞定系统重装,让你的电脑焕发新生。
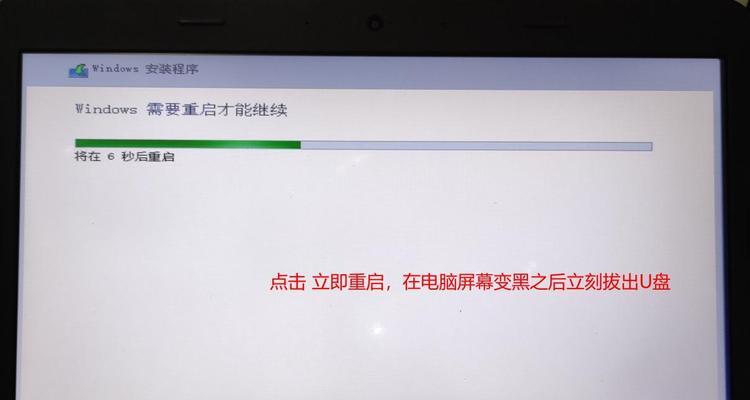
一、备份重要数据
在进行系统重装之前,我们首先需要备份重要数据,以防止数据丢失。可以通过连接移动硬盘或使用云存储服务来进行数据备份。
二、准备安装介质
在进行Win10系统重装之前,我们需要准备一个可靠的安装介质。可以选择下载官方ISO镜像文件并制作启动U盘,或者使用官方提供的恢复分区。
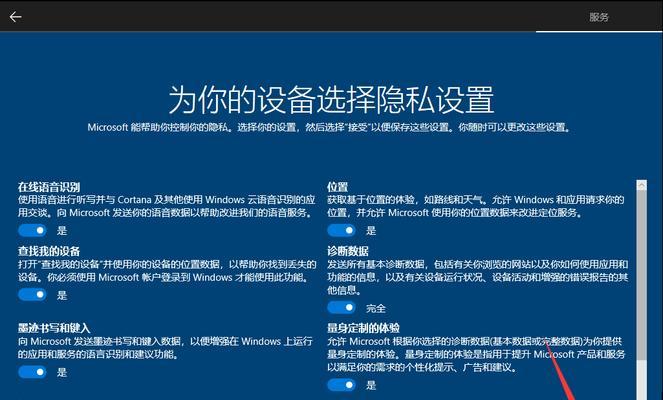
三、进入BIOS设置
在进行系统重装之前,我们需要进入电脑的BIOS设置界面,将启动顺序调整为首先从U盘或光盘启动。可以通过按下相应的键(通常是F2、F12或Delete键)进入BIOS设置界面。
四、选择分区方案
在进行系统重装之前,我们需要选择合适的分区方案。可以选择完全清除磁盘并重新分区,或者保留原有分区并仅重装系统。
五、删除分区
如果选择完全清除磁盘并重新分区,我们需要先删除原有分区。在安装界面中,选择高级选项,找到磁盘和分区工具,删除所有分区。
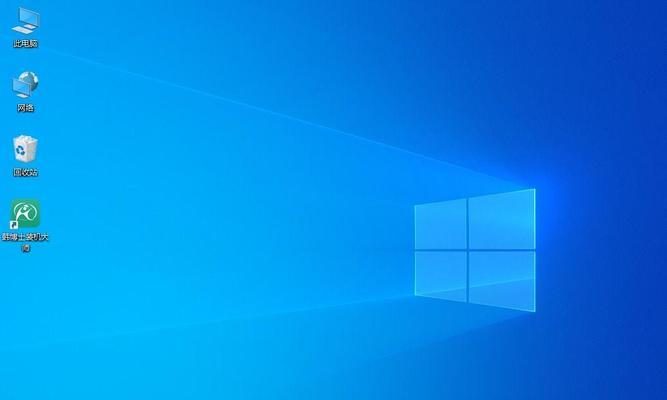
六、新建分区
在进行系统重装之前,我们需要新建分区。在安装界面中,选择高级选项,找到磁盘和分区工具,点击新建分区按钮,按照自己的需求设定分区大小。
七、格式化分区
在进行系统重装之前,我们需要格式化分区。在安装界面中,选择高级选项,找到磁盘和分区工具,选择需要格式化的分区,点击格式化按钮进行格式化。
八、安装系统
在进行系统重装之前,我们需要开始安装系统。在安装界面中,选择需要安装系统的分区,点击安装按钮开始系统安装。
九、设置系统
在进行系统重装之后,我们需要进行一些必要的系统设置。包括选择语言、输入法、联网设置等,按照提示进行设置。
十、安装驱动程序
在进行系统重装之后,我们需要安装相应的驱动程序。可以通过联想官方网站下载最新的驱动程序,并按照提示进行安装。
十一、更新系统
在进行系统重装之后,我们需要及时更新系统。可以通过Windows更新功能或者下载官方补丁来保持系统的安全和稳定。
十二、安装常用软件
在进行系统重装之后,我们需要安装常用软件。可以根据自己的需求选择合适的软件,并按照提示进行安装。
十三、恢复数据
在进行系统重装之后,我们需要恢复备份的数据。可以通过连接移动硬盘或使用云存储服务来进行数据恢复。
十四、优化系统
在进行系统重装之后,我们可以进行一些优化操作,以提升系统性能。包括清理垃圾文件、优化启动项、关闭无用服务等。
十五、
通过本篇文章的介绍,相信大家已经了解了如何以联想Win10重装分区的方式搞定系统重装。在进行系统重装之前,记得备份重要数据,并准备好安装介质。按照本文提供的步骤进行操作,相信你的联想Win10系统将会焕发新生。