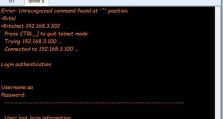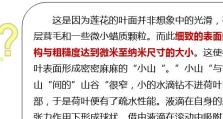MacBookU盘恢复系统教程(一键恢复系统,让你的MacBook重焕生机)
在日常使用中,MacBook可能会遇到系统崩溃、软件故障等问题,影响正常使用。为了解决这些问题,我们可以通过使用U盘来恢复系统,本教程将详细介绍如何使用U盘轻松恢复MacBook系统,让你的电脑重新焕发活力。
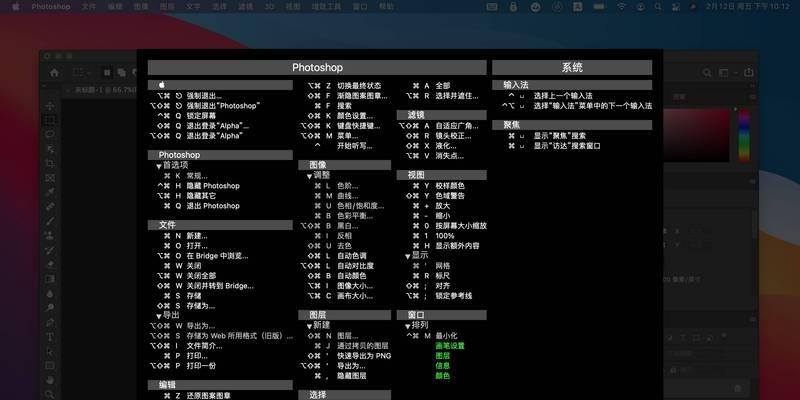
1.准备工作:获取一个可用的U盘
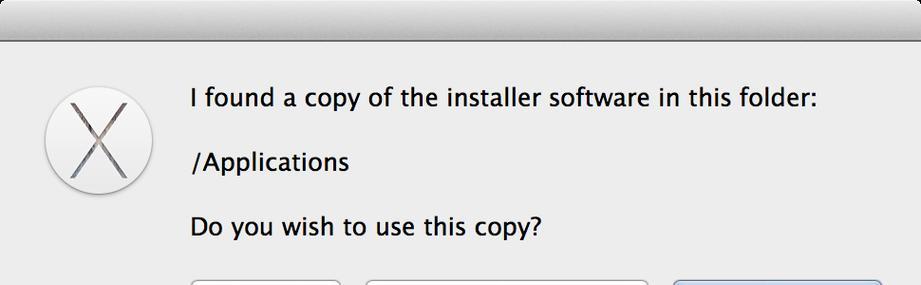
在进行系统恢复之前,你需要准备一个容量足够的U盘,建议容量不小于16GB,确保U盘没有重要数据。
2.下载系统镜像文件:选择合适的系统版本
前往苹果官网或其他可信网站下载与你MacBook型号兼容的系统镜像文件,确保选择正确的版本。
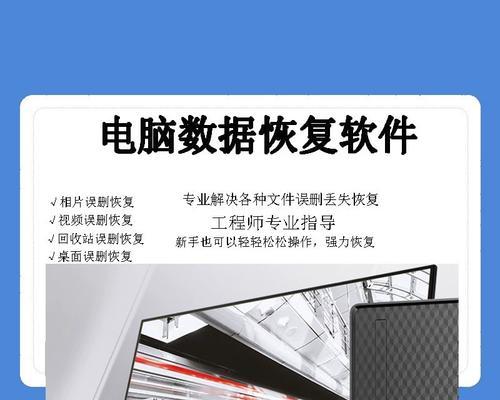
3.格式化U盘:清除U盘内数据并设置为启动盘
连接U盘至MacBook后,打开“磁盘工具”应用程序,选择U盘进行格式化操作,并将其设置为启动盘。
4.创建启动盘:使用终端命令行工具
打开终端应用程序,输入一条特定命令行指令,通过该指令将系统镜像文件写入U盘,创建一个可引导的启动盘。
5.重启电脑:进入恢复模式
在U盘插入MacBook后,重新启动电脑,并同时按住“Option”键,直到出现启动菜单。选择U盘作为启动设备,进入恢复模式。
6.恢复系统:选择恢复工具
在恢复模式下,你将看到一个恢复界面,选择“磁盘工具”或“macOS实用工具”进行系统恢复操作。
7.选择目标磁盘:确定需要恢复的磁盘
在磁盘工具或macOS实用工具中,选择需要恢复的磁盘,并进行相关操作前的确认和备份。
8.恢复系统:选择恢复方式
根据个人需求,选择完全恢复系统或仅修复系统文件两种不同的恢复方式,然后按照提示进行操作。
9.等待恢复:耐心等待系统恢复完成
系统恢复过程可能需要一些时间,请耐心等待,期间不要断开电源或关闭电脑。
10.配置系统:重新设置MacBook
当系统恢复完成后,根据提示重新设置你的MacBook,包括语言、地区、AppleID等个人设置。
11.更新软件:下载最新版本系统更新
在完成系统配置后,前往“系统偏好设置”中的“软件更新”选项,下载并安装最新版本的系统更新。
12.重新安装应用程序:恢复个人软件和文件
重新安装你需要的应用程序,并将备份的个人文件或数据还原到对应位置。
13.恢复个人设置:重新设置系统偏好
根据个人需求,重新设置系统偏好,如外观、声音、网络等,使MacBook恢复到你习惯的状态。
14.数据恢复:从备份中恢复个人数据
如果有进行过数据备份,可通过相应的工具将个人数据恢复到新系统中。
15.完成恢复:享受焕然一新的MacBook
至此,你已成功地使用U盘恢复了MacBook系统,现在你可以尽情享受重新焕发生机的电脑了。
通过本教程,我们学会了如何使用U盘轻松恢复MacBook系统。无论是系统崩溃还是软件故障,都可以通过这一简易操作来解决。只需准备一个U盘,下载合适的系统镜像文件,按照教程操作即可让你的MacBook重获新生。记住,在进行系统恢复前一定要备份重要数据,以免数据丢失。祝愿大家使用愉快!