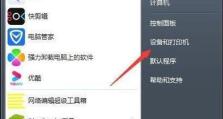快速下拉填充的技巧与方法(掌握快速下拉填充,提高工作效率)
在日常办公和数据处理中,经常需要进行数据的填充,而快速下拉填充是一种简单而有效的方法。本文将介绍关于快速下拉填充的技巧和方法,帮助读者提高工作效率。
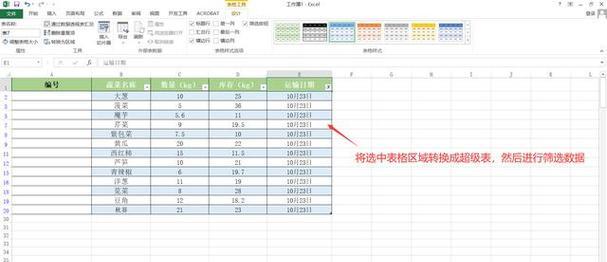
掌握快速下拉填充的基本操作
快速下拉填充是在Excel等电子表格软件中常用的操作方法之一。通过选中某一单元格或一列数据的末尾小方块,拖动该小方块到需要填充的区域,即可自动填充相应的数据。这是一种简单而快捷的方法,可以大大减少手工输入的时间和工作量。
使用公式快速下拉填充
除了直接拖动填充小方块,还可以利用公式实现更复杂的填充操作。例如,如果需要生成一列等差数列,可以先在第一个单元格中输入初始值和公差,然后选中该单元格和需要填充的区域,使用“填充序列”功能,即可快速生成等差数列。
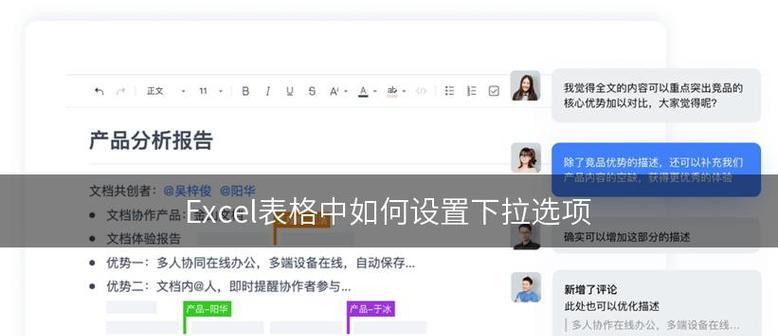
自定义列表填充
在某些情况下,需要根据一组特定的数据进行填充,可以事先将这组数据添加到Excel的自定义列表中。在需要填充的单元格中输入其中的一个数据,拖动填充小方块时,Excel会自动按照自定义列表中的顺序进行填充。
日期和时间的快速填充
如果需要生成一列日期或时间,可以在第一个单元格中输入初始值,然后选中该单元格和需要填充的区域,使用“填充序列”功能,即可快速生成连续的日期或时间序列。还可以通过调整单元格的格式来实现不同的日期或时间显示方式。
快速填充带有序号的数据
有时候需要给数据添加序号,可以在第一个单元格中输入初始值,然后选中该单元格和需要填充的区域,使用“填充序列”功能,并选择“序列”选项,即可快速生成带有序号的数据。
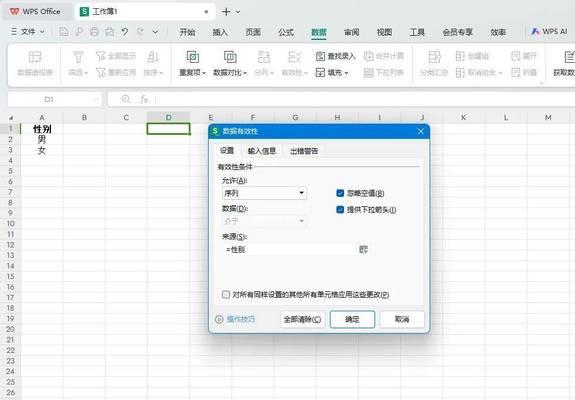
自动填充时跳过空白单元格
在进行快速下拉填充时,有时候需要跳过某些空白单元格。可以在选中需要填充的区域后,使用编辑菜单中的“查找和替换”功能,将空白单元格替换为其他特殊字符或文本,然后再进行填充操作。
使用快捷键进行快速下拉填充
除了使用鼠标拖动填充小方块,还可以利用快捷键进行快速下拉填充。例如,在选中需要填充的单元格后,按下Ctrl键再拖动填充小方块,即可在需要填充的区域内复制相应的数据。
在多个工作表间进行快速下拉填充
如果需要在多个工作表间进行快速下拉填充,可以先选中需要填充的单元格,然后按下Ctrl键再拖动填充小方块到其他工作表的相应区域。这样可以在不同工作表之间快速复制填充数据。
根据条件进行快速下拉填充
有时候需要根据某些条件进行数据的填充。可以利用Excel的筛选功能,在数据区域中选择满足条件的数据,然后进行下拉填充操作。
处理文本数据的快速下拉填充
对于文本数据的填充,可以使用“自动填充选项”来进行快速下拉填充。在输入文本数据时,Excel会自动识别并显示可能的填充选项,选择合适的选项即可进行快速填充。
快速填充公式
如果需要在相邻单元格中填充公式,可以在第一个单元格中输入公式,然后选中该单元格和需要填充的区域,使用“填充序列”功能,即可快速填充相应的公式。
使用自动填充格式
除了填充数据和公式,还可以使用自动填充格式功能。在一个单元格中设置好需要的格式,然后选中该单元格和需要填充的区域,使用“填充序列”功能,即可快速将格式应用到其他单元格。
将数据向下填充到最后一个非空单元格
有时候需要将数据向下填充到最后一个非空单元格,可以选中需要填充的区域,使用“填充序列”功能,并选择“向下”选项,即可快速填充数据。
填充不连续的数据
如果需要填充不连续的数据,可以先选中第一个数据的区域,在填充小方块上右键点击,选择“编辑序列”,然后在对话框中添加需要填充的数据。
通过掌握快速下拉填充的技巧和方法,我们可以极大地提高工作效率,减少重复劳动。无论是填充数据、公式、日期还是其他类型的数据,快速下拉填充都能为我们提供便利和准确性。希望本文介绍的方法能对读者在工作中使用快速下拉填充有所帮助。