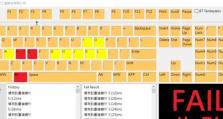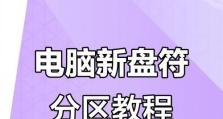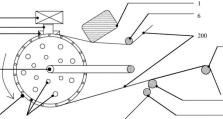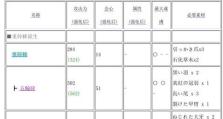使用惠普U盘安装Win10系统的教程(详细指导如何使用惠普U盘安装Windows10系统)
随着Windows7系统的逐渐退出市场,越来越多的用户开始升级到Windows10系统。本文将详细介绍如何使用惠普U盘来安装Windows10系统,帮助用户顺利完成系统升级。

1.准备工作:购买一枚符合要求的惠普U盘
在开始安装Windows10系统之前,首先需要购买一枚容量适当的惠普U盘,确保其空间足够存储系统镜像文件和安装程序。
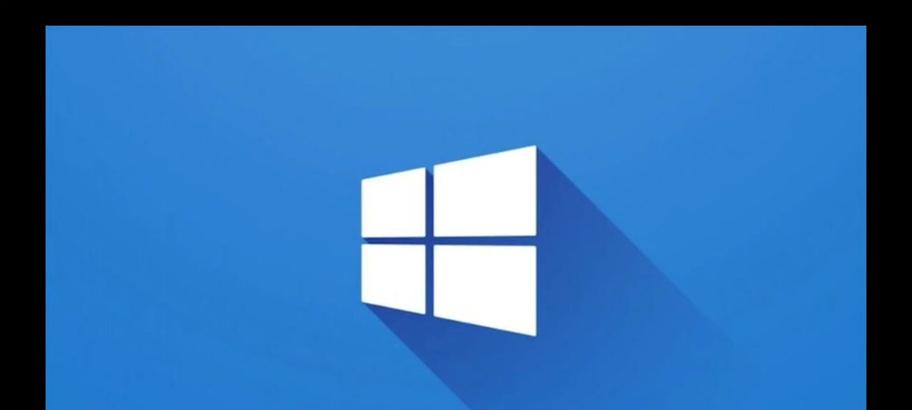
2.下载Windows10系统镜像文件
在官方网站上下载适用于你的电脑型号和版本的Windows10系统镜像文件,并保存到电脑的硬盘中。
3.格式化惠普U盘
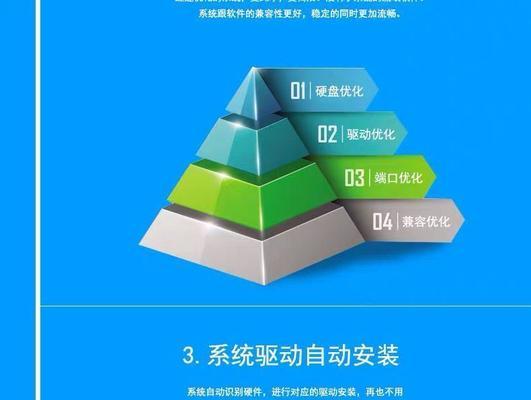
将惠普U盘插入电脑USB接口,打开“计算机”或“文件资源管理器”,右击惠普U盘并选择“格式化”。在格式化选项中,选择FAT32文件系统,并开始格式化。
4.创建启动盘
打开一个可信任的第三方启动盘制作工具,如Rufus,选择惠普U盘作为启动盘,加载之前下载的Windows10系统镜像文件,并点击“开始”按钮创建启动盘。
5.设置电脑启动顺序
重启电脑,在开机时按下相应的快捷键(通常是F2、F10或Del键)进入BIOS设置界面,将惠普U盘设置为第一启动项,保存设置并重启电脑。
6.启动Windows10安装程序
电脑重新启动后,会自动从惠普U盘中启动Windows10安装程序。按照安装程序的提示,选择语言、时间和货币格式等选项,并点击“下一步”。
7.接受许可协议
在继续安装之前,需要阅读并接受Windows10的许可协议。详细阅读协议内容后,点击“接受”按钮。
8.选择安装类型
根据个人需求选择适当的安装类型,可以选择“自定义安装”以进行高级选项配置。
9.选择安装位置
在自定义安装中,选择安装Windows10系统的目标硬盘,并点击“下一步”。如果想要进行分区或格式化硬盘的操作,可以在这一步进行设置。
10.安装Windows10系统
安装程序将自动进行系统文件的拷贝、配置和安装过程。这个过程可能需要一些时间,请耐心等待。
11.设置个人选项
在安装完成后,根据个人需求选择系统区域设置、账户类型等选项,并点击“下一步”开始系统的设置过程。
12.更新Windows10系统
一旦系统设置完成,Windows10会自动连接到互联网并检查可用的更新。根据需要选择是否安装这些更新。
13.完成安装
当所有设置和更新都完成后,系统将重启,并进入Windows10的桌面界面。此时,你已经成功地使用惠普U盘安装了Windows10系统。
14.迁移旧数据
根据个人需求,你可以使用Windows10自带的数据迁移工具,将旧操作系统中的个人文件和设置迁移到新安装的Windows10系统中。
15.注意事项
在安装过程中,需要注意备份重要文件,确保电脑充电充足,并保持稳定的网络连接,以防止意外中断导致安装失败。
使用惠普U盘安装Windows10系统相比其他方法更加方便快捷,只需要按照本文所述的步骤执行即可顺利完成。希望本文对你有所帮助,顺利升级到Windows10系统!