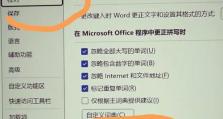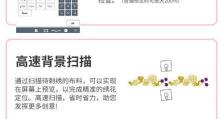华硕U盘安装系统教程(华硕U盘安装系统教程,让你轻松安装新系统!)
随着计算机技术的不断发展,更换操作系统已经成为日常使用电脑的一部分。然而,传统的光盘安装方式相对繁琐,而且现在很多电脑都取消了光驱接口。华硕U盘安装系统成为了一种便捷、快速的替代方案。本文将为您介绍如何使用华硕U盘安装系统,让您的系统更新更加方便快捷。
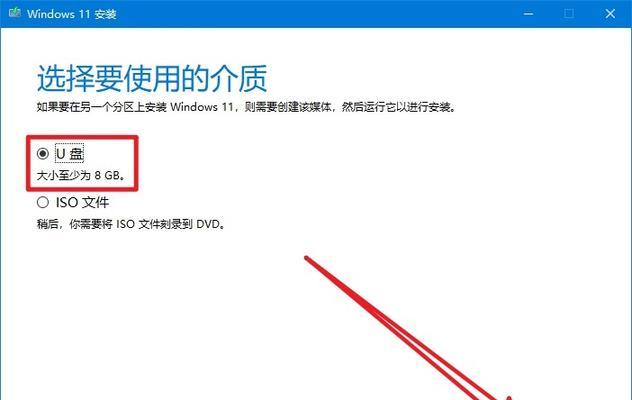
一、准备工作:制作启动U盘
1.选择适合的U盘容量和质量
在选择U盘的时候,建议选择容量大于8GB的高质量U盘,以确保安装过程顺利进行。
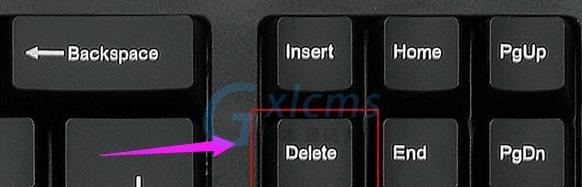
2.下载制作工具
前往华硕官网下载并安装华硕U盘制作工具,该工具能够帮助我们快速制作启动U盘。
3.制作启动U盘

打开制作工具,插入选择好的U盘,按照工具的提示进行操作,最终获得一张可用的启动U盘。
二、设置BIOS:重启进入设置界面
4.重启电脑并进入BIOS设置
重新启动电脑,在开机画面出现时按下相应的快捷键(通常是F2、F10或Delete键)进入BIOS设置界面。
5.修改启动顺序
在BIOS设置界面中,找到“Boot”或“BootOrder”选项,并将U盘设备调整到首位。
6.保存并退出
保存修改后的设置,然后退出BIOS界面。计算机将重新启动,并从U盘启动。
三、安装系统:按步骤进行系统安装
7.选择安装方式
在U盘启动之后,选择合适的语言和安装方式。我们可以选择完全覆盖原有系统,或者保留原有系统并与新系统共存。
8.选择安装位置
选择我们希望安装系统的磁盘分区,并根据需要进行分区调整。
9.设置账户信息
输入所需的账户信息,包括用户名、密码等。确保信息的准确性和安全性。
10.开始安装
在确认所有设置无误后,点击“开始安装”按钮,系统将开始自动安装。
11.等待安装完成
等待系统安装过程完成,期间可以根据提示进行一些简单的设置和配置。
12.重启电脑
安装完成后,系统将要求重启电脑。在重启之前,拔掉U盘以避免再次启动。
四、后续操作:配置和更新系统
13.设置个性化选项
重新启动后,根据个人偏好设置桌面背景、分辨率、日期和时间等个性化选项。
14.安装驱动程序
根据电脑型号和系统需求,安装相应的驱动程序,以确保电脑正常运行。
15.更新系统和软件
最后一步是更新系统和软件,以获取最新的功能和修复bug。在华硕U盘安装系统后,及时更新至最新版本。
通过本文的介绍,我们了解到了华硕U盘安装系统的具体步骤。相比传统的光盘安装方式,华硕U盘安装系统更加快捷、方便。无论是更换系统还是新装系统,都可以通过华硕U盘轻松实现。希望本文能够帮助到您,在系统安装过程中省去繁琐的操作,让您的电脑始终保持最新、高效的状态。