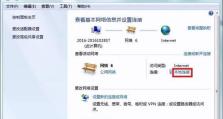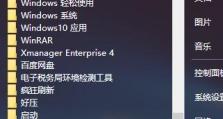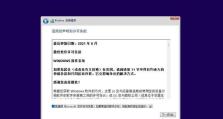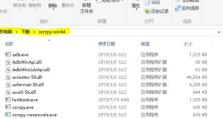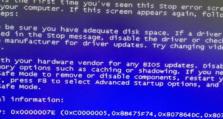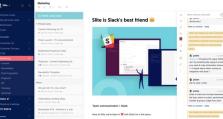使用U盘快速安装XP系统教程(一步步教你如何使用U盘启动安装XP系统)
在现如今,虽然WindowsXP系统已经相对过时,但仍然有部分用户需要使用该系统进行操作。而在某些特殊情况下,我们可能需要使用U盘来进行XP系统的安装。本文将详细介绍使用U盘启动安装XP系统的步骤和方法。
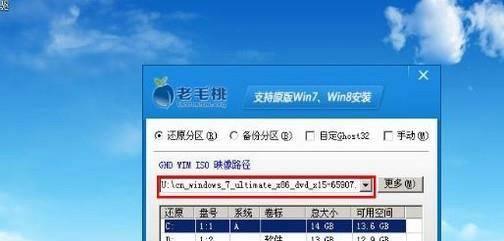
准备工作:获取所需软件和材料
1.准备一台可用的电脑和一个空白的U盘
在开始之前,我们需要准备一台能够正常运行的电脑以及一个容量足够的空白U盘。
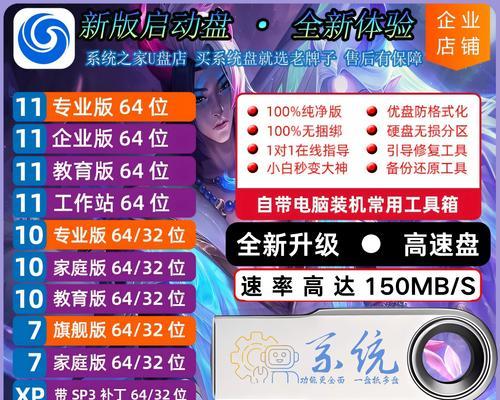
2.下载和安装WinSetupFromUSB工具
WinSetupFromUSB是一款常用的U盘启动制作工具,我们可以通过互联网下载并安装它。
制作U盘启动器
3.打开WinSetupFromUSB工具
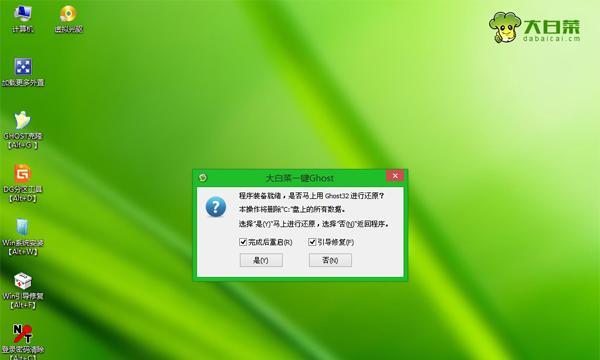
安装完成后,打开WinSetupFromUSB工具,接下来我们将在该工具中进行U盘启动器的制作。
4.选择U盘驱动器并格式化
在WinSetupFromUSB工具中,选择正确的U盘驱动器,并进行格式化操作,确保U盘为空白状态。
5.添加XP系统安装文件
点击工具界面上的“Add”按钮,然后选择XP系统安装文件所在的文件夹,将其添加到WinSetupFromUSB工具中。
6.开始制作U盘启动器
点击工具界面上的“GO”按钮,开始制作U盘启动器。该过程可能需要一些时间,请耐心等待。
设置电脑以通过U盘启动
7.进入BIOS设置
重新启动你要安装XP系统的电脑,在开机过程中按下相应的按键(通常是F2、Del或Esc)进入BIOS设置界面。
8.更改启动顺序
在BIOS设置界面中,找到“Boot”或“BootOrder”选项,并将U盘设备移动到首位,以确保电脑能够通过U盘启动。
9.保存并退出BIOS设置
完成启动顺序的更改后,保存设置并退出BIOS界面。
通过U盘启动安装XP系统
10.插入制作好的U盘启动器
将制作好的U盘启动器插入之前设置好的电脑中,并重新启动电脑。
11.进入U盘启动界面
在电脑重新启动后,你将会看到一个启动界面,选择U盘启动选项以进入XP系统安装界面。
12.开始安装XP系统
按照XP系统安装界面上的提示进行操作,选择安装目标和其他设置,然后等待系统自动完成安装。
13.安装完成后重新启动电脑
XP系统安装完成后,会提示你重新启动电脑。按照提示操作,重新启动电脑。
14.检查安装结果
重新启动后,系统会自动进入新安装的XP系统界面。检查系统是否安装成功,并根据需要进行相应的配置和设置。
15.安装XP系统成功
通过以上步骤,你已成功使用U盘启动并安装了XP系统。现在可以开始使用XP系统进行操作了!
本文详细介绍了如何使用U盘启动安装XP系统的步骤和方法,通过准备工作、制作U盘启动器、设置电脑以通过U盘启动,以及通过U盘启动安装XP系统等四个部分,帮助读者顺利完成XP系统的安装过程。希望本文对需要使用XP系统并选择U盘安装的用户有所帮助。