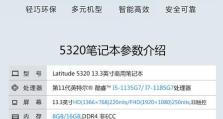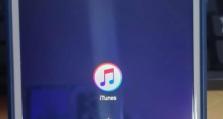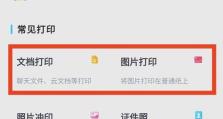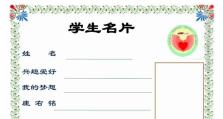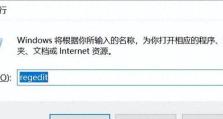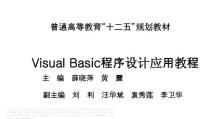Win11桌面回收站隐藏方法大揭秘!(Win11系统如何隐藏桌面回收站,让您的桌面更简洁整洁?)
随着Win11系统的推出,用户对于个性化设置的需求也越来越高。而其中一个常见的需求就是隐藏桌面上的回收站图标,以使桌面更加整洁。本文将详细介绍Win11系统中隐藏桌面回收站的方法。

1.使用右键菜单隐藏回收站图标
通过鼠标右键点击桌面上的回收站图标,选择“个性化”选项,在弹出的菜单中选择“更改桌面图标”选项,再取消勾选“回收站”复选框,最后点击“确定”按钮即可完成回收站图标的隐藏。

2.利用桌面设置隐藏回收站图标
在Win11系统的设置界面中,选择“个性化”选项,然后点击“主题”选项,在“相关设置”中找到“桌面图标设置”,进入后将回收站图标的开关关闭即可实现隐藏。
3.使用注册表编辑器隐藏回收站图标
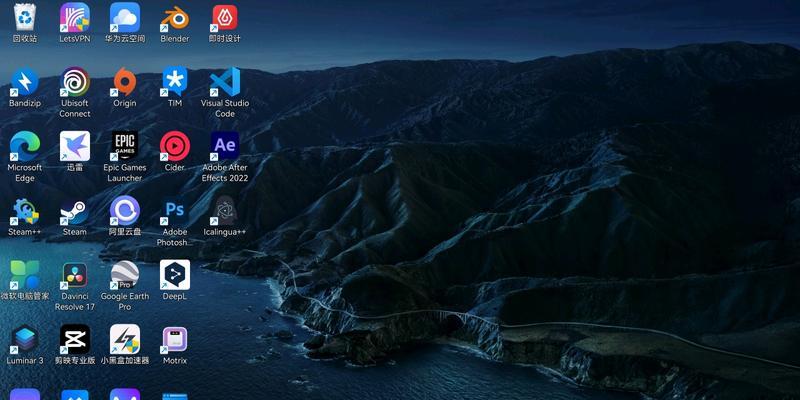
按下Win+R键打开运行窗口,输入“regedit”打开注册表编辑器,在左侧导航栏中找到以下路径:“HKEY_LOCAL_MACHINE\SOFTWARE\Microsoft\Windows\CurrentVersion\Explorer\Desktop\NameSpace\{645FF040-5081-101B-9F08-00AA002F954E}”,在右侧窗口中找到“Desktop”项并删除,最后重启系统即可隐藏回收站图标。
4.通过组策略隐藏回收站图标
按下Win+R键打开运行窗口,输入“gpedit.msc”打开本地组策略编辑器,找到以下路径:“用户配置→管理模板→桌面→隐藏所有桌面图标”,将该选项设置为“已启用”,最后点击“确定”按钮即可隐藏回收站图标。
5.使用第三方工具隐藏回收站图标
如果您不愿意手动操作或者对注册表编辑等操作不熟悉,也可以选择使用第三方工具来隐藏回收站图标,例如桌面自定义软件、个性化工具等,通过简单的设置即可隐藏回收站图标。
6.恢复隐藏的回收站图标
如果您后续需要重新显示回收站图标,可以按照上述方法再次进入相应的设置界面或者注册表编辑器,将之前的操作恢复即可。
7.注意事项:隐藏不等于删除
需要注意的是,隐藏回收站图标只是在桌面上不显示该图标,并不意味着删除了回收站功能。您仍然可以通过其他途径访问和使用回收站功能。
8.桌面整洁,操作高效
隐藏桌面上的回收站图标可以使桌面更加整洁,同时也减少了一些不必要的鼠标点击操作,提高了操作效率。
9.个性化设置提升使用体验
Win11系统注重个性化设置,隐藏回收站图标是其中一项小小的调整,但能为用户带来更加舒适的使用体验。
10.提示:保存重要文件前慎重
在隐藏回收站图标前,建议用户先检查回收站中是否有重要文件,以免造成误操作而导致文件丢失。
11.调整其他桌面图标
除了回收站图标,Win11系统还允许用户自定义桌面上的其他图标,通过相关设置可以调整图标的显示与隐藏,满足个性化需求。
12.调整任务栏设置
除了隐藏桌面上的回收站图标,用户还可以对任务栏进行个性化设置,包括显示与隐藏系统图标、调整任务栏位置等。
13.小技巧:使用快捷键操作
Win11系统中,您还可以使用一些快捷键来快速访问回收站,例如按下Win+E键打开资源管理器后,在地址栏中输入“shell:RecycleBinFolder”即可直接打开回收站。
14.桌面清爽,心情愉悦
一个整洁、简约的桌面环境可以给人带来更好的工作和学习心情,隐藏回收站图标是打造清爽桌面的重要一环。
15.细节决定使用感受
隐藏回收站图标是Win11系统个性化设置的一部分,通过细致的调整和操作,可以让系统更符合个人使用习惯,提升整体的使用感受。
通过本文所介绍的多种方法,您可以轻松地隐藏Win11桌面上的回收站图标,实现更加整洁、简约的桌面环境,提升您的使用体验。无论是通过右键菜单、系统设置、注册表编辑器还是第三方工具,都能帮助您完成这一操作。同时,在进行隐藏操作时,记得保存重要文件,并注意隐藏并不等于删除回收站功能。愿您享受一个清爽、高效的Win11桌面!