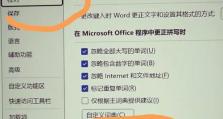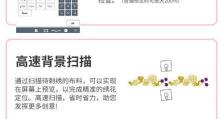电脑WifiU盘的使用教程(轻松实现无线传输,让数据随身携带)
随着科技的发展,人们对于数据的存储和传输需求也越来越高。而传统的U盘需要通过数据线连接电脑才能进行数据传输,不便携且容易丢失。而现在,通过电脑WifiU盘,我们可以轻松实现无线传输,方便快捷地进行数据传输。本文将为大家介绍如何使用电脑WifiU盘进行数据传输,让数据随身携带。
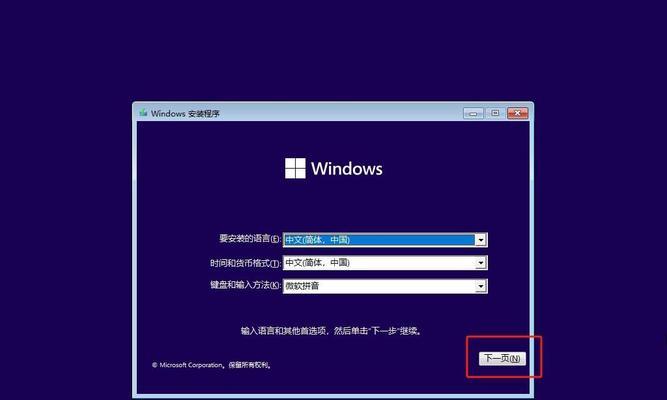
如何连接电脑WifiU盘
1.准备工作:确保电脑和WifiU盘都处于开机状态。
2.打开电脑的无线网络设置界面。

3.找到WifiU盘所创建的网络名称,并点击连接。
4.输入WifiU盘所对应的密码,点击确定。
5.等待电脑连接到WifiU盘所创建的网络。
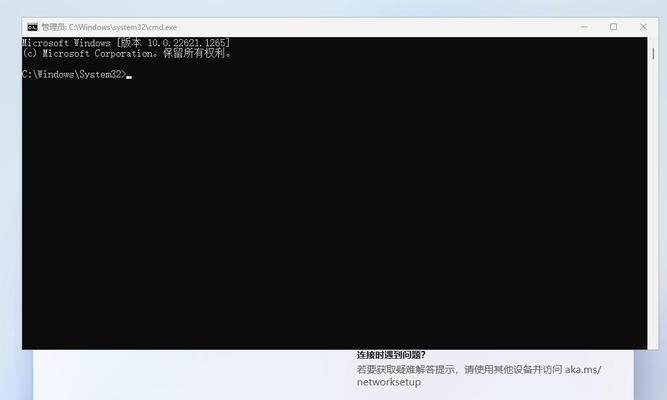
如何上传文件至电脑WifiU盘
1.打开文件资源管理器,找到需要上传的文件。
2.右键点击文件,并选择“发送到”-“WifiU盘”。
3.等待上传过程完成,即可在WifiU盘上找到上传的文件。
如何从电脑WifiU盘下载文件
1.打开WifiU盘的管理界面,可以通过输入WifiU盘的IP地址在浏览器中打开管理界面。
2.在管理界面中,找到需要下载的文件,并点击下载按钮。
3.等待下载过程完成,即可将文件保存至电脑指定的位置。
如何删除电脑WifiU盘上的文件
1.打开WifiU盘的管理界面。
2.在管理界面中,找到需要删除的文件,并选中该文件。
3.点击删除按钮,确认删除操作。
如何创建电脑WifiU盘的分享链接
1.打开WifiU盘的管理界面。
2.在管理界面中,找到需要分享的文件,并选中该文件。
3.点击分享按钮,生成分享链接。
4.将分享链接发送给需要分享的对象,对方即可通过链接下载文件。
如何设置电脑WifiU盘的访问权限
1.打开WifiU盘的管理界面。
2.在管理界面中,找到需要设置访问权限的文件,并选中该文件。
3.点击设置权限按钮,根据需要选择公开或私有权限。
如何备份电脑中的文件至WifiU盘
1.打开WifiU盘的管理界面。
2.在管理界面中,找到需要备份的文件,并选中该文件。
3.点击备份按钮,等待备份过程完成。
如何通过电脑WifiU盘进行音乐播放
1.打开WifiU盘的管理界面。
2.在管理界面中,找到需要播放的音乐文件,并点击播放按钮。
3.在弹出的音乐播放器中,即可进行音乐的播放。
如何通过电脑WifiU盘进行视频播放
1.打开WifiU盘的管理界面。
2.在管理界面中,找到需要播放的视频文件,并点击播放按钮。
3.在弹出的视频播放器中,即可进行视频的播放。
如何通过电脑WifiU盘进行文档查看
1.打开WifiU盘的管理界面。
2.在管理界面中,找到需要查看的文档文件,并点击打开按钮。
3.在弹出的文档查看器中,即可进行文档的查看。
如何设置电脑WifiU盘的传输速度
1.打开WifiU盘的管理界面。
2.在管理界面中,找到传输设置选项。
3.根据需求,选择合适的传输速度,可以提升或降低传输速度。
如何更新电脑WifiU盘的固件
1.打开WifiU盘的管理界面。
2.在管理界面中,找到固件更新选项。
3.点击更新按钮,等待固件更新过程完成。
如何保护电脑WifiU盘中的数据安全
1.设置密码保护:在管理界面中,找到设置密码选项,并设置密码以保护数据安全。
2.定期备份数据:将重要的数据定期备份至其他存储设备,以防止数据丢失。
如何解决电脑WifiU盘无法连接的问题
1.检查电脑和WifiU盘的电源是否正常。
2.确认电脑和WifiU盘是否在同一局域网内。
3.重启电脑和WifiU盘,再次尝试连接。
如何解决电脑WifiU盘传输速度慢的问题
1.检查电脑和WifiU盘之间的信号强度是否稳定。
2.关闭其他正在使用网络的应用程序,以提升传输速度。
3.将电脑和WifiU盘的距离缩短,减少信号干扰。
通过电脑WifiU盘,我们可以实现无线传输,方便快捷地进行数据传输。无论是上传、下载、删除文件,还是创建分享链接、设置访问权限,都可以通过简单的操作实现。同时,我们可以通过电脑WifiU盘进行音乐播放、视频播放、文档查看等功能,提高数据的利用价值。在使用过程中,我们应该注意保护数据安全,及时备份重要数据,以免遭受损失。若遇到连接问题或传输速度慢等情况,可以通过检查电源、信号强度等方法进行解决。相信掌握了这些使用技巧,大家将能更好地利用电脑WifiU盘进行数据传输。