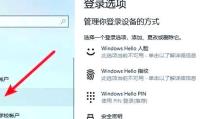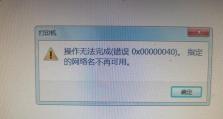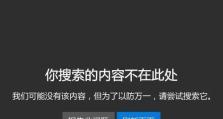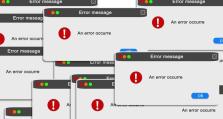电脑截屏教程(轻松学会如何在电脑上进行截屏)
截屏是我们在使用电脑时常常需要用到的功能之一,它可以帮助我们捕捉屏幕上的重要信息,无论是保存有趣的网页内容、记录工作进程还是分享操作步骤,截屏都是非常实用的。然而,对于一些新手来说,截屏操作可能会有些困惑。本文将以简单教程的形式,向大家介绍如何在电脑上轻松进行截屏。

一、如何使用快捷键进行全屏截图
1.按下键盘上的PrintScreen(简称PrtScn)键。
2.打开画图工具或任意绘图软件,如Paint。
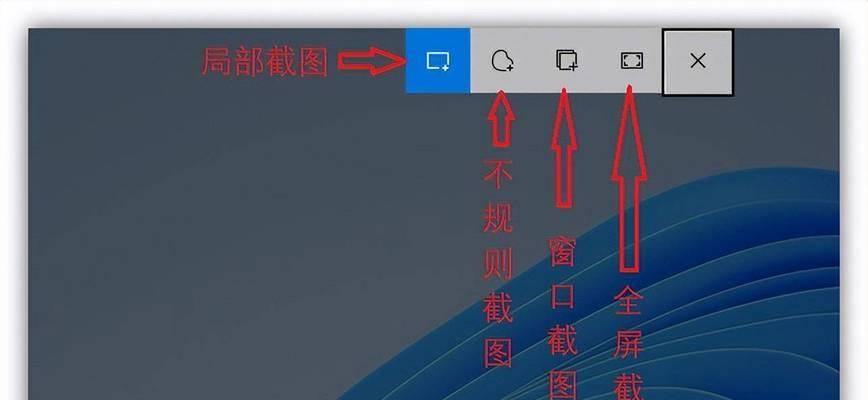
3.在画图工具中,点击“编辑”并选择“粘贴”选项,或者直接使用快捷键Ctrl+V。
4.图片将会出现在画图工具中,你可以编辑、保存或分享截图。
二、如何使用快捷键进行窗口截图
1.打开需要截取的窗口。
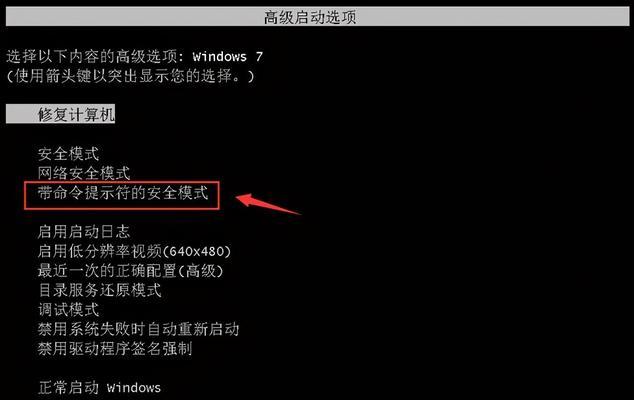
2.将窗口置于你想要截取的位置。
3.按下Alt+PrintScreen键。
4.打开画图工具或任意绘图软件,如Paint。
5.在画图工具中,点击“编辑”并选择“粘贴”选项,或者直接使用快捷键Ctrl+V。
6.图片将会出现在画图工具中,你可以编辑、保存或分享截图。
三、如何使用快捷键进行区域截图
1.打开画图工具或任意绘图软件,如Paint。
2.在画图工具中,点击“文件”并选择“新建”选项,或者直接使用快捷键Ctrl+N。
3.打开需要截取的窗口,并将其调整到你想要截取的大小和位置。
4.返回画图工具,在菜单栏上选择“编辑”,点击“粘贴”选项,或者使用快捷键Ctrl+V。
5.图片将会出现在画图工具中,你可以编辑、保存或分享截图。
四、如何使用第三方截屏工具进行截图
1.下载并安装第三方截屏软件,如SnippingTool++、Greenshot等。
2.打开需要截取的窗口,并将其调整到你想要截取的大小和位置。
3.启动第三方截屏软件,选择相应的截屏模式,如全屏、窗口、区域等。
4.点击“截屏”按钮或使用快捷键进行截图。
5.图片将会出现在软件中,你可以编辑、保存或分享截图。
五、如何将截图保存为不同的格式
1.在画图工具中,点击“文件”并选择“另存为”选项。
2.在弹出的对话框中,选择所需的文件格式,如JPEG、PNG、BMP等。
3.选择保存的位置,并输入文件名。
4.点击“保存”按钮,截图将以指定的格式保存到你选择的位置。
六、如何使用截屏工具进行高级编辑
1.打开画图工具或任意绘图软件,如Paint。
2.在画图工具中,点击“文件”并选择“打开”选项,或者使用快捷键Ctrl+O,选择需要编辑的截图。
3.在菜单栏上选择“编辑”,你可以使用各种编辑工具对截图进行修改、标记或添加文本。
4.完成编辑后,点击“文件”并选择“保存”选项,或者使用快捷键Ctrl+S。
七、如何分享截屏图片
1.打开任意图片托管网站,如Imgur、TinyPic等。
2.点击网站页面上的上传按钮。
3.选择需要上传的截图,点击“确定”或“上传”按钮。
4.网站将会生成一个图片链接,你可以将其复制并分享给其他人。
八、如何使用截屏工具进行录屏
1.下载并安装录屏软件,如Bandicam、OBS等。
2.打开软件,并选择所需的录屏区域。
3.点击“录制”按钮开始录屏。
4.完成录屏后,点击“停止”按钮,保存录屏文件。
九、如何在截屏中添加水印
1.打开画图工具或任意绘图软件,如Paint。
2.在画图工具中,点击“文件”并选择“打开”选项,或者使用快捷键Ctrl+O,选择需要添加水印的截图。
3.在菜单栏上选择“编辑”,点击“添加文字”选项。
4.输入所需的文字内容,调整字体、大小和颜色。
5.将文字拖动到你想要添加水印的位置。
6.完成添加后,点击“文件”并选择“保存”选项,或者使用快捷键Ctrl+S。
十、如何设置截屏的保存路径
1.打开画图工具或任意绘图软件,如Paint。
2.在菜单栏上选择“文件”并点击“选项”或“设置”选项。
3.找到“保存”或“保存/还原默认设置”的选项。
4.在弹出的对话框中,选择你想要设置的保存路径。
5.点击“确定”按钮保存设置。
十一、如何使用截屏工具进行延迟截屏
1.打开画图工具或任意绘图软件,如Paint。
2.在菜单栏上选择“文件”并点击“选项”或“设置”选项。
3.找到“延迟”或“延时截图”的选项。
4.在弹出的对话框中,输入你想要的延时时间,如3秒、5秒等。
5.点击“确定”按钮保存设置。
6.操作截屏工具,截取屏幕。
十二、如何使用截屏工具进行滚动截屏
1.下载并安装滚动截屏软件,如Snagit、FireShot等。
2.打开需要滚动截屏的网页或文档。
3.启动滚动截屏软件,选择相应的截屏模式,如网页、文档等。
4.点击“截屏”按钮或使用快捷键进行滚动截屏。
5.软件会自动捕捉整个页面的内容,并生成一张长图。
十三、如何使用云存储保存截屏
1.注册并登录云存储服务,如GoogleDrive、Dropbox等。
2.打开需要截取的窗口,并将其调整到你想要截取的大小和位置。
3.启动截屏工具,选择所需的截屏模式。
4.截取截图后,选择保存到云存储选项。
5.选择云存储账号,并点击“上传”按钮。
6.截图将会被自动上传至云存储,你可以在任何设备问和分享。
十四、如何使用截屏工具进行编辑
1.下载并安装支持编辑的截屏软件,如Snagit、Lightshot等。
2.打开需要截取的窗口,并将其调整到你想要截取的大小和位置。
3.启动截屏工具,选择相应的截屏模式。
4.截取截图后,软件会自动打开一个编辑界面。
5.在编辑界面中,你可以使用各种工具对截图进行涂鸦、标记、添加文本等操作。
6.完成编辑后,你可以保存、复制或分享截图。
十五、如何使用截屏工具进行色彩校正
1.下载并安装支持色彩校正的截屏软件,如Screenpresso、PicPick等。
2.打开需要截取的窗口,并将其调整到你想要截取的大小和位置。
3.启动截屏工具,选择相应的截屏模式。
4.截取截图后,软件会自动打开一个编辑界面。
5.在编辑界面中,找到色彩校正工具,如亮度、对比度、色调、饱和度等。
6.调整相应的参数,直到达到你想要的效果。
7.完成色彩校正后,你可以保存、复制或分享截图。
通过本文的简单教程,我们学习了在电脑上如何轻松进行截屏操作。无论是全屏、窗口还是区域截图,我们可以使用快捷键或第三方截屏工具进行截图,并可以通过编辑、保存和分享来满足各种需求。希望这些技巧能够帮助你更好地利用电脑截屏功能,提高工作和学习的效率。