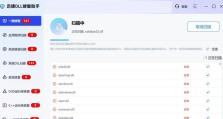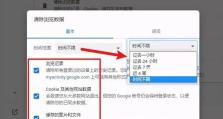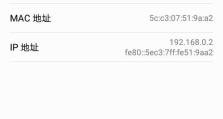以U盘启动安装系统教程Win10(简明易懂,教你轻松安装Win10系统)
在安装操作系统时,使用U盘作为启动介质具有快速、便捷的优势。本文将为大家详细介绍如何通过U盘来安装Windows10系统,帮助大家轻松完成系统安装。

文章目录:
1.准备工作
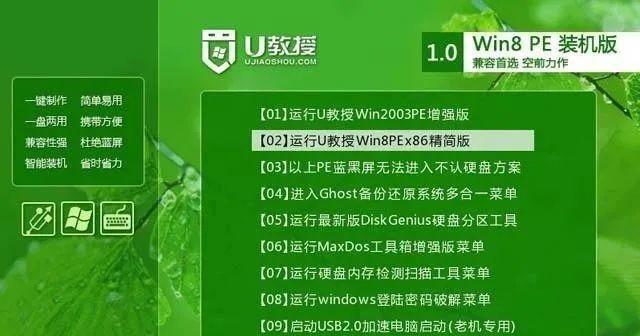
2.下载Windows10系统镜像
3.制作可引导的U盘
4.设置电脑从U盘启动
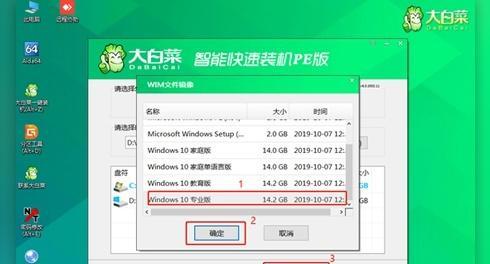
5.进入系统安装界面
6.选择语言和时间格式
7.接受许可协议
8.选择安装类型
9.分区和格式化硬盘
10.开始系统安装
11.完成安装后的设置
12.安装必要的驱动程序
13.安装常用软件和工具
14.设置系统个性化选项
15.备份重要数据并完善系统设置
1.准备工作:确保您有一台运行正常的计算机和一个容量不小于8GB的U盘,同时备份好重要数据。
2.下载Windows10系统镜像:前往微软官方网站下载Windows10系统的ISO镜像文件,确保选择合适的版本。
3.制作可引导的U盘:使用专业的U盘启动制作工具,将下载好的系统镜像文件写入U盘,使其成为可引导的安装介质。
4.设置电脑从U盘启动:进入计算机的BIOS设置界面,将U盘设为启动优先级最高的设备,并保存修改。
5.进入系统安装界面:重启计算机后,系统将自动从U盘启动,进入Windows10安装界面。
6.选择语言和时间格式:根据个人需求选择合适的语言和时间格式,并点击“下一步”。
7.接受许可协议:阅读并接受Windows10的许可协议,然后点击“下一步”。
8.选择安装类型:根据需要选择“新安装”或“升级”,如果是全新安装则选择“自定义”安装类型。
9.分区和格式化硬盘:对硬盘进行分区和格式化操作,可以选择删除已存在的分区或创建新的分区。
10.开始系统安装:确认分区和格式化操作后,点击“下一步”开始系统安装过程,等待安装完成。
11.完成安装后的设置:根据个人喜好设置系统的基本信息,如计算机名称、网络设置等。
12.安装必要的驱动程序:连接网络后,系统将自动安装基本驱动程序,也可手动安装硬件设备所需的驱动。
13.安装常用软件和工具:根据个人需求安装常用软件和工具,如浏览器、办公软件等。
14.设置系统个性化选项:根据个人喜好设置系统的桌面背景、主题颜色等个性化选项。
15.备份重要数据并完善系统设置:在系统安装完成后,及时备份重要数据,并对系统进行进一步优化和设置,以确保系统稳定运行。
通过本文的步骤指导,大家可以轻松地使用U盘来安装Windows10系统。请注意备份重要数据,并根据个人需求进行系统设置和驱动安装,以保证系统的稳定性和个性化。祝愿大家安装成功并享受全新的操作体验!