使用Mac安装重装Win10系统的详细教程(一步步教你在Mac上安装和重装Windows10系统)
在Mac电脑上安装和重装Windows系统可能对一些用户来说会有些困难,但是只要按照正确的步骤和注意事项进行操作,就能成功地完成这个过程。本文将为大家提供一份详细的教程,指导你如何在Mac上安装和重装Windows10系统。
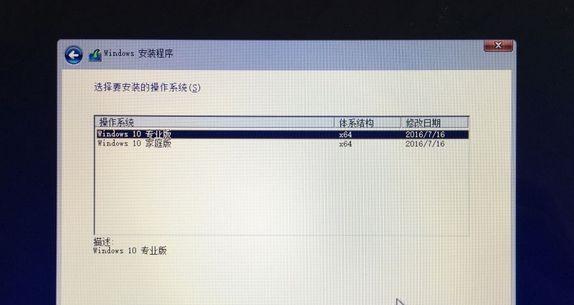
1.准备工作
在开始安装或重装Windows10系统之前,确保你的Mac电脑已经连接到互联网,并备份好重要的文件和数据。同时,你还需要有一个可用的U盘,并下载Windows10系统的镜像文件。
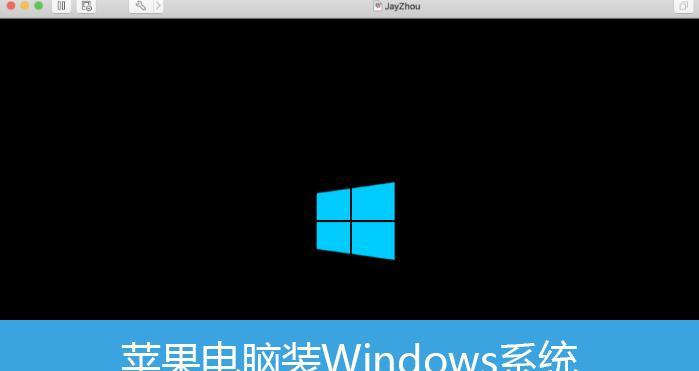
2.创建启动盘
将准备好的U盘插入Mac电脑,在“应用程序”文件夹中找到“实用工具”文件夹,打开“磁盘工具”应用程序。在左侧选择U盘,并点击“抹掉”选项,选择“MS-DOS(FAT)”格式,然后点击“抹掉”按钮。完成后,点击“恢复”选项卡,将下载好的Windows10系统镜像文件拖入到“源”位置,U盘拖到“目标”位置,并点击“恢复”按钮。
3.安装启动Camp助理
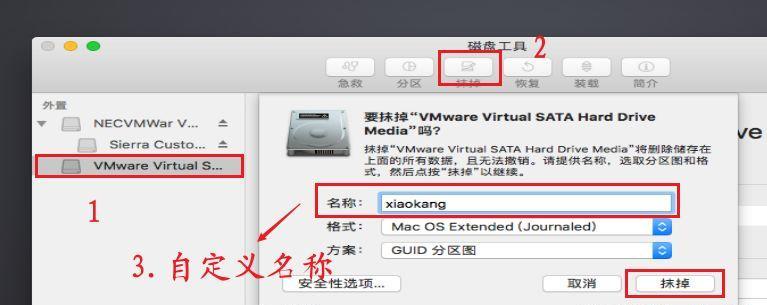
打开“应用程序”文件夹中的“实用工具”文件夹,找到并打开“启动Camp助理”应用程序。点击“继续”并选择需要安装的Windows系统版本,然后点击“继续”按钮。选择所需的Windows支持软件并点击“继续”,然后选择U盘作为安装位置,点击“安装”。
4.启动Windows安装程序
重新启动Mac电脑,按住Option(或Alt)键不放,直到出现可以选择启动磁盘的界面。选择U盘作为启动磁盘,并按下回车键。随后,进入Windows10安装程序界面。
5.选择安装语言和区域设置
在安装程序界面上,选择你的语言和地区设置,然后点击“下一步”按钮。点击“安装”按钮开始安装过程。
6.安装Windows系统
接下来,按照界面指引选择安装类型,可以选择完全自定义或者默认设置。选择安装目标磁盘和分区。点击“下一步”按钮开始安装Windows系统。
7.完成安装过程
等待一段时间后,系统将自动完成安装过程。在安装过程中,可能需要你进行一些设置和选项的选择,根据个人需求进行操作即可。
8.安装BootCamp驱动程序
在Windows系统安装完成后,会自动进入桌面界面。打开U盘上的BootCamp文件夹,运行BootCamp.exe安装程序,按照提示完成驱动程序的安装。
9.连接网络和更新驱动程序
在安装驱动程序完成后,连接到互联网并更新驱动程序。打开Windows10开始菜单,搜索并运行“Windows更新”,点击“检查更新”按钮,并根据指示完成更新过程。
10.恢复Mac系统
如果需要重装Mac系统,可以通过重新启动Mac电脑,并按住Command(?)+R键进入恢复模式。在恢复模式下,选择“磁盘工具”应用程序,抹掉原有的Mac系统分区,并重新安装Mac系统。
11.设置双系统启动
在完成Windows系统和Mac系统的安装和重装后,我们还需要设置双系统启动。打开Mac电脑上的“系统偏好设置”,点击“启动磁盘”选项卡,选择Windows系统作为默认启动磁盘。
12.重启并测试
重新启动Mac电脑,等待启动选项界面出现,选择Windows系统进行启动。确保一切正常后,再次重新启动并选择Mac系统进行启动,确保双系统都能正常使用。
13.备份和更新
安装和重装Windows系统后,记得定期备份重要文件和数据,并及时更新Windows系统和驱动程序,以确保系统的稳定和安全。
14.常见问题解决
如果在安装和重装过程中遇到任何问题,请参考相关官方文档或搜索相关解决方案,以解决常见问题。
15.小结
通过本文提供的详细教程,你应该已经了解了如何在Mac上安装和重装Windows10系统。请按照步骤进行操作,并根据个人需求和注意事项进行设置和选项的选择,以确保成功安装和使用Windows系统。祝你操作顺利!













