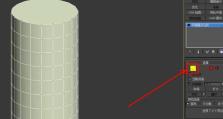以惠普如何使用U盘重装系统(简明易懂的教程,助您快速完成系统重装)
在日常使用中,电脑系统可能会出现各种问题,例如崩溃、病毒感染等,这时候重装系统就成为了解决问题的有效方法之一。而使用U盘进行系统重装是一种快捷方便的方式,本文将详细介绍如何在惠普电脑上使用U盘重装系统的步骤。
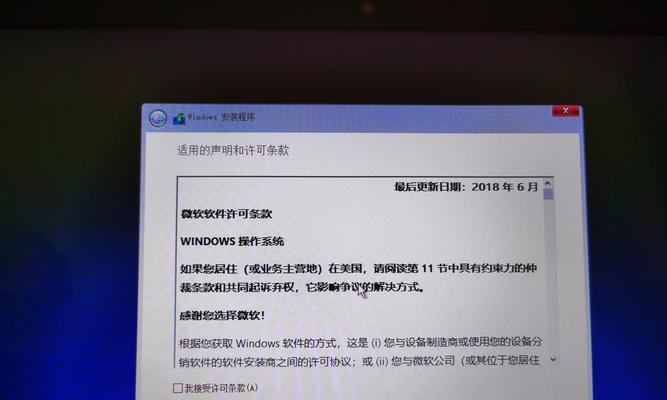
一、检查系统要求
1.确认您的惠普电脑型号和操作系统版本;
2.检查是否满足系统重装的最低配置要求。
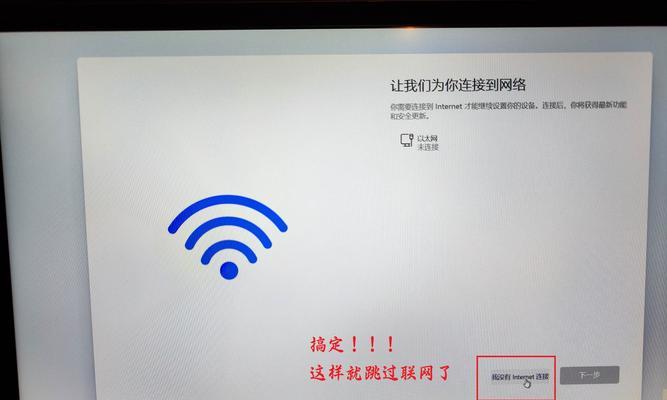
二、备份重要数据
1.创建一个数据备份计划,将重要文件和资料备份到外部存储设备或云存储中;
2.确保备份文件的完整性和可访问性。
三、下载系统镜像
1.访问惠普官方网站或相关软件下载平台,下载适用于您想要安装的操作系统版本的镜像文件;
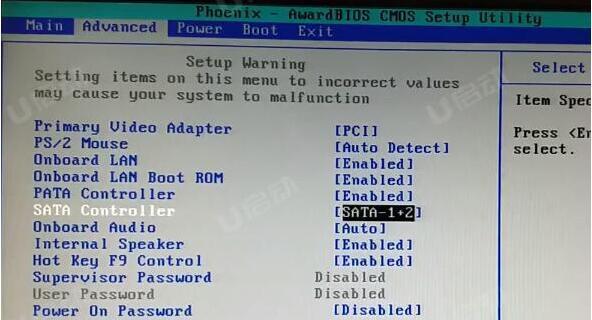
2.确保下载镜像文件的完整性,可以通过校验码或数字签名进行验证。
四、准备U盘
1.使用一个干净的、容量不小于8GB的U盘;
2.在计算机上插入U盘,并确保其被正常识别。
五、格式化U盘
1.在Windows系统中,右键点击U盘图标,选择“格式化”选项;
2.在弹出的格式化窗口中,选择文件系统为FAT32,并勾选“快速格式化”选项,点击开始进行格式化。
六、创建可引导U盘
1.下载并安装一个可制作启动盘的工具,如Rufus;
2.打开Rufus软件,并按照指引选择U盘、镜像文件和其他相关设置,点击“开始”制作可引导U盘。
七、调整电脑启动顺序
1.重新启动您的惠普电脑;
2.在开机过程中按下相应的按键(通常是F2、F10或ESC)进入BIOS设置界面;
3.找到“启动顺序”或类似的选项,并将U盘置于第一位。
八、安装系统
1.关闭电脑,插入制作好的可引导U盘;
2.重新启动电脑,按照屏幕上的提示进入系统安装界面;
3.选择“安装系统”选项,并按照向导进行安装,包括选择安装位置、输入许可证密钥等。
九、重启电脑
1.等待系统安装完成,电脑会自动重新启动;
2.在重新启动过程中,拔掉U盘,以免再次进入安装界面。
十、完成系统设置
1.根据引导界面的指示,完成初始设置,包括选择语言、地区、键盘布局等;
2.登录您的微软账户,以恢复之前备份的个人设置和文件。
十一、更新系统
1.进入系统后,打开WindowsUpdate或相关工具,检查并安装系统更新;
2.确保系统处于最新版本,并修复可能存在的漏洞和问题。
十二、恢复个人数据
1.将之前备份的个人文件和数据复制回原来的位置;
2.检查并确认文件的完整性和可用性。
十三、安装驱动程序
1.访问惠普官方网站或相关驱动程序下载平台,下载并安装适用于您的电脑型号和操作系统版本的驱动程序;
2.确保电脑的硬件设备正常工作。
十四、安装必备软件
1.根据个人需求,下载并安装常用软件和工具,如浏览器、办公软件等;
2.注意选择官方信任的软件下载渠道,以避免安全风险。
十五、
通过以上步骤,您已成功地在惠普电脑上使用U盘重装系统。请记得在进行系统重装前备份重要数据,并在完成系统安装后及时更新和恢复个人设置。希望本文能帮助到您解决电脑系统问题,提升您的电脑使用体验。