W10系统连接打印机教程(简单易懂的步骤让你顺利连接打印机)
在现代化的办公环境中,打印机已经成为必备的设备之一。但是,对于一些刚刚接触电脑的人来说,如何连接打印机可能会成为一项困扰。本篇文章将详细介绍在Windows10系统下如何连接打印机的步骤,让大家轻松掌握。

1.检查硬件连接
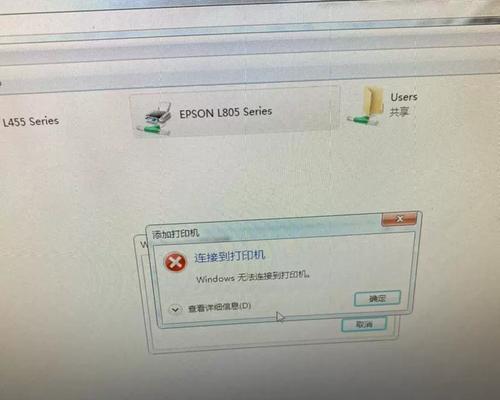
确保你的打印机和电脑之间的硬件连接正确无误。检查打印机是否已经插入电源,并与电脑通过USB线连接好。
2.打开控制面板
在Windows10系统中,点击任务栏左下角的Windows图标,在弹出的菜单中选择“控制面板”。
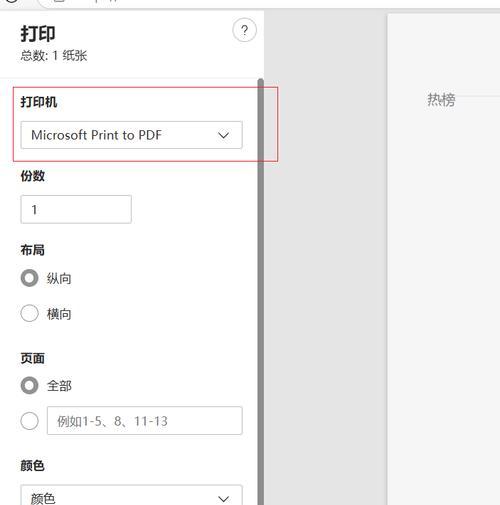
3.找到“设备和打印机”
在控制面板界面中,点击“设备和打印机”选项,进入相关设置页面。
4.添加打印机
在“设备和打印机”页面中,点击“添加打印机”按钮,系统将自动搜索附近的打印机设备。
5.选择打印机
系统搜索完成后,会列出附近可用的打印机设备。点击你想要连接的打印机,然后点击“下一步”。
6.安装打印机驱动程序
如果系统提示需要安装打印机驱动程序,点击“安装驱动程序”按钮,并按照系统提示进行操作。
7.设置打印机为默认设备
在选择打印机完成后,系统会询问是否将该打印机设置为默认设备。点击“是”按钮,将其设为默认。
8.测试打印机
完成上述步骤后,系统会自动安装相关的打印机软件。在安装完成后,可以点击“打印测试页”按钮来测试打印机是否正常工作。
9.安装网络打印机
如果你要连接的是一台网络打印机,可以选择“添加网络、无线或Bluetooth打印机”选项,在提示框中输入网络打印机的IP地址或名称。
10.输入网络打印机信息
根据系统提示,在相应的输入框中填写网络打印机的信息,包括IP地址、端口等。然后点击“下一步”。
11.安装驱动程序
如果系统未能自动检测到所需驱动程序,可以选择手动安装。点击“从磁盘安装”按钮,选择正确的驱动程序文件。
12.测试网络打印机
安装驱动程序后,可以点击“打印测试页”按钮来测试网络打印机是否可以正常工作。
13.解决常见问题
如果在连接打印机的过程中遇到了一些问题,如无法检测到打印机、驱动程序安装失败等,可以参考Windows10系统的相关帮助文档进行故障排除。
14.共享打印机设置
如果你想在局域网内共享打印机,可以参考Windows10系统的共享设置来完成相关配置。
15.确认连接成功
完成以上步骤后,可以在“设备和打印机”页面中确认打印机已成功连接,并且可以进行正常的打印操作。
通过以上简单易懂的步骤,我们可以轻松地在Windows10系统下连接打印机。只需要按照提示进行操作,即可享受到便捷的打印服务。希望本教程能够对大家有所帮助!













