WIMWin7系统安装教程(全面指导您如何使用WIM工具安装Windows7操作系统)
在今天的数字化时代,Windows7仍然是许多用户首选的操作系统。而通过WIM工具安装Win7系统,不仅能够节省时间和精力,而且可以确保系统安装的准确性和稳定性。本文将为您提供一篇简明易懂的WIMWin7系统安装教程,以帮助您轻松地完成安装过程。

准备工作
在开始安装之前,您需要准备一台可靠的计算机、Windows7安装光盘或ISO镜像文件、以及一个可启动的U盘。这些设备将是您安装Win7系统所必需的。
创建可启动的U盘
通过使用WindowsUSB/DVD下载工具,您可以将ISO镜像文件写入U盘,并创建一个可启动的Win7安装介质。打开该工具后,选择ISO文件,然后选择USB设备,即可开始创建可启动的U盘。
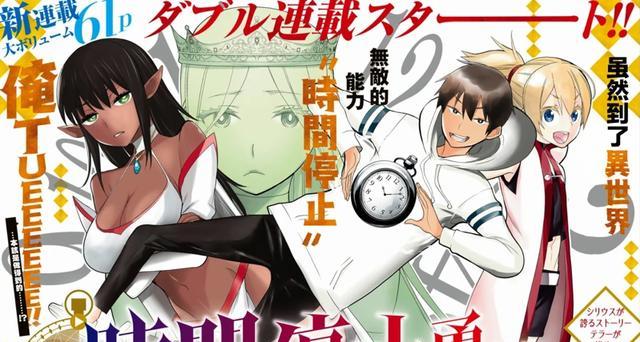
修改U盘引导扇区
为了使U盘能够正确引导并启动Win7系统安装程序,您需要使用BOOTICE等工具修改U盘引导扇区。打开BOOTICE,选择您的U盘,然后进入"Bootable"选项卡,点击"Install/Config"按钮,选择Win7系统安装文件路径,最后点击"ReInstall"按钮即可完成引导扇区的修改。
准备安装文件
将Win7安装光盘或ISO镜像文件挂载到计算机上,并通过资源管理器进入其中的sources文件夹。在该文件夹中,找到名为install.wim的文件,这是Win7系统的镜像文件,我们将在安装过程中使用它。
打开命令提示符
按下Win+X键,选择“命令提示符(管理员)”选项。这将打开一个以管理员权限运行的命令提示符窗口,我们将在其中执行WIM工具的命令来安装Win7系统。

将U盘设备索引设置为活动状态
在命令提示符中输入"diskpart"命令并回车,然后输入"listdisk"命令查看可用的磁盘设备。找到您的U盘对应的磁盘编号,然后输入"selectdiskX"(X代表您的U盘对应的磁盘编号)命令,最后输入"active"命令将U盘设备索引设置为活动状态。
格式化U盘
继续在命令提示符中输入"formatfs=ntfsquick"命令,并等待格式化过程完成。这将快速格式化U盘为NTFS文件系统,以便能够存储Win7系统安装文件和引导信息。
安装Win7系统
使用"cd"命令切换到安装文件所在路径,然后输入"dism/Apply-Image/ImageFile:install.wim/Index:X/ApplyDir:Y:"命令(X代表您想要安装的版本索引号,Y代表U盘的根目录盘符),开始安装Win7系统。
配置启动项
在安装完成后,您需要使用"bcdbootY:\Windows"命令(Y代表系统安装目录所在驱动器盘符)配置启动项,以确保Win7系统能够正确引导。
重启计算机
在完成配置启动项后,您可以输入"exit"命令退出命令提示符,并重启计算机。此时,您将看到新安装的Win7系统正常启动。
激活Windows7
请注意,新安装的Windows7系统需要激活才能获得完整的功能和正常的使用体验。您可以通过输入激活密钥或连接到互联网激活系统。
安装驱动程序
一旦您的Win7系统成功激活,您需要安装计算机所需的驱动程序,以确保硬件设备正常工作。您可以从计算机制造商的官方网站上下载并安装最新的驱动程序。
更新系统和安全软件
为了保持系统的稳定性和安全性,及时更新Windows7操作系统和安装安全软件是非常重要的。您可以通过WindowsUpdate功能和第三方安全软件自动进行系统和软件更新。
个性化设置
根据个人喜好对新安装的Win7系统进行个性化设置。您可以更改桌面背景、调整主题、安装必要的软件以及配置网络连接等。
通过本文所提供的WIMWin7系统安装教程,您可以轻松而准确地完成Win7系统的安装过程。只需按照步骤进行操作,并随时注意各个环节的详细说明,您就能够顺利地享受到Windows7操作系统带来的便利和稳定性。祝您安装成功!













