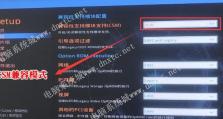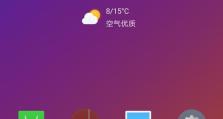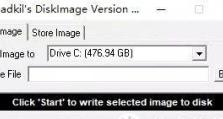使用DiskGeniusU盘分区工具进行磁盘管理的教程(轻松实现U盘分区、格式化和数据恢复)
随着存储设备的普及,U盘已经成为我们日常生活中不可或缺的一部分。然而,常常会遇到需要对U盘进行分区、格式化或者数据恢复的情况。DiskGenius是一款功能强大且易于使用的U盘分区工具,它能够帮助用户快速完成各种磁盘管理操作。本文将详细介绍如何使用DiskGenius来对U盘进行分区,并提供了一些实用的技巧和建议。
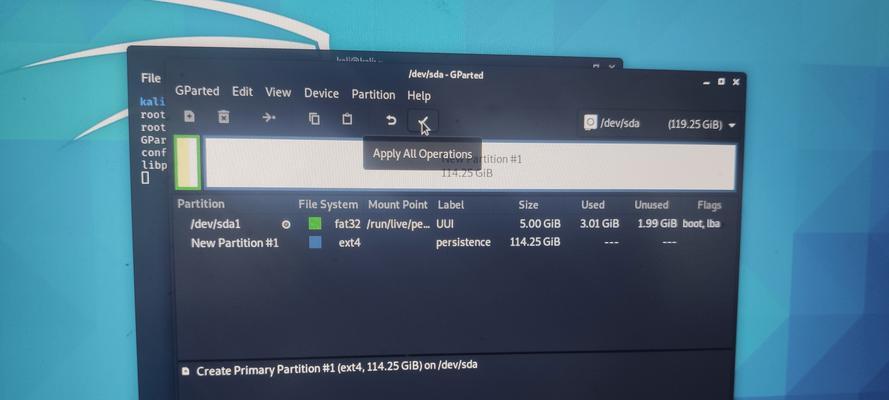
一:了解DiskGenius及其功能特点
DiskGenius是一款专业的磁盘管理工具,可以帮助用户进行分区、格式化、数据恢复等操作。它支持多种文件系统,并提供了许多高级功能,如磁盘克隆、分区调整、数据备份等。使用DiskGenius,您可以轻松地管理您的U盘。
二:下载和安装DiskGenius
您需要从DiskGenius官方网站上下载最新版本的软件。安装过程非常简单,只需要按照提示一步步进行操作即可完成安装。安装完成后,您可以双击桌面上的图标来打开DiskGenius。

三:连接U盘并选择磁盘
在打开的DiskGenius界面上,您可以看到计算机中连接的所有磁盘和分区。找到您要进行操作的U盘,并点击它以选中。
四:创建一个新分区
在选中U盘后,您可以点击工具栏上的“新建”按钮来创建一个新分区。在弹出的对话框中,您可以选择分区类型、文件系统、分区大小等参数。根据您的需求进行设置后,点击“确定”来创建新分区。
五:调整分区大小
如果您想要调整已有分区的大小,可以在DiskGenius中进行操作。选中要调整大小的分区后,点击工具栏上的“调整分区大小”按钮。在弹出的对话框中,您可以通过拖动分区边界或手动输入数值来调整分区大小。
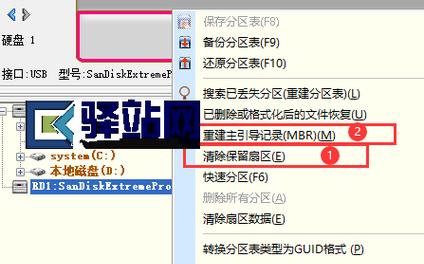
六:格式化分区
格式化是一个常见的操作,它可以清除磁盘上的数据并为其分配文件系统。在DiskGenius中,您可以选择一个分区并点击工具栏上的“格式化”按钮。在弹出的对话框中,选择文件系统类型和其他参数,然后点击“确定”来开始格式化分区。
七:恢复数据
如果您不小心删除了重要的文件,别担心!DiskGenius也可以帮助您恢复数据。在DiskGenius中,选择您想要恢复数据的分区,并点击工具栏上的“恢复已删除的文件”按钮。DiskGenius会扫描分区并找到您删除的文件,然后您可以选择恢复它们到指定的位置。
八:克隆磁盘或分区
如果您想要将一个磁盘或分区完全复制到另一个磁盘或分区,可以使用DiskGenius的克隆功能。选中要克隆的源磁盘或分区,点击工具栏上的“克隆”按钮。在弹出的对话框中,选择目标磁盘或分区并进行相应的设置,然后点击“开始”来开始克隆操作。
九:备份重要数据
备份是非常重要的,它可以帮助您保护重要的数据免受意外损失。在DiskGenius中,您可以选择一个分区并点击工具栏上的“备份数据”按钮。选择备份目标和其他参数后,点击“开始”来开始备份操作。
十:修复错误
有时候,U盘可能会出现一些错误,如无法读取或写入数据等。DiskGenius提供了一些修复功能,可以帮助您解决这些问题。选中U盘并点击工具栏上的“修复错误”按钮。DiskGenius会自动检测和修复U盘上的错误。
十一:优化磁盘性能
除了基本的磁盘管理功能,DiskGenius还提供了一些优化工具,可以帮助您提高磁盘的性能。例如,您可以使用“优化分区”功能来调整分区的布局,以提高访问速度。
十二:安全删除数据
如果您想要彻底删除一个文件而不留下任何痕迹,可以使用DiskGenius的安全删除功能。选中要删除的文件,并点击工具栏上的“安全删除”按钮。DiskGenius会使用特殊的算法来确保文件被彻底删除。
十三:设置引导器
如果您想要将U盘制作成可引导设备,可以使用DiskGenius的设置引导器功能。选中U盘并点击工具栏上的“设置引导器”按钮。按照向导进行操作,即可将U盘制作成可引导设备。
十四:常见问题解答
在使用DiskGenius过程中,可能会遇到一些问题。在这一部分,我们将回答一些常见问题,并提供解决方案。如果您遇到了问题,请查阅这一部分以寻找答案。
十五:
通过使用DiskGenius,您可以轻松地进行U盘分区、格式化和数据恢复等磁盘管理操作。同时,DiskGenius还提供了许多其他功能,如克隆、备份、修复错误等。希望这篇教程能够帮助到您,让您更好地管理您的U盘。