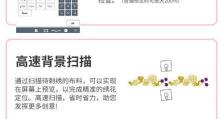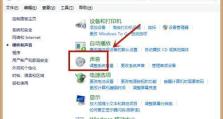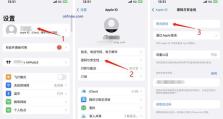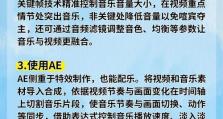Word中如何插入脚注内容(简单易懂的教程带你轻松完成脚注插入)
在使用Word进行文档编辑时,脚注是一个非常重要的功能,可以为文档提供补充信息、引用来源等。本文将详细介绍如何在Word中插入脚注内容。
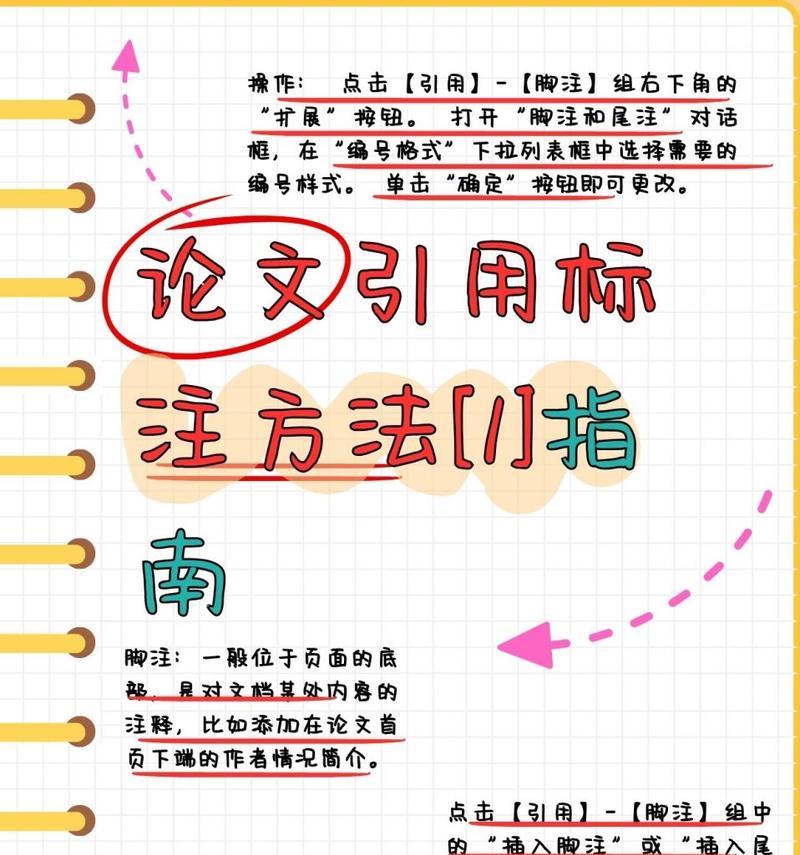
1.设置页面格式
在插入脚注之前,首先需要设置好页面格式,包括页边距、行间距、页眉页脚等。点击页面布局选项卡,在“页面设置”部分进行相关设置。
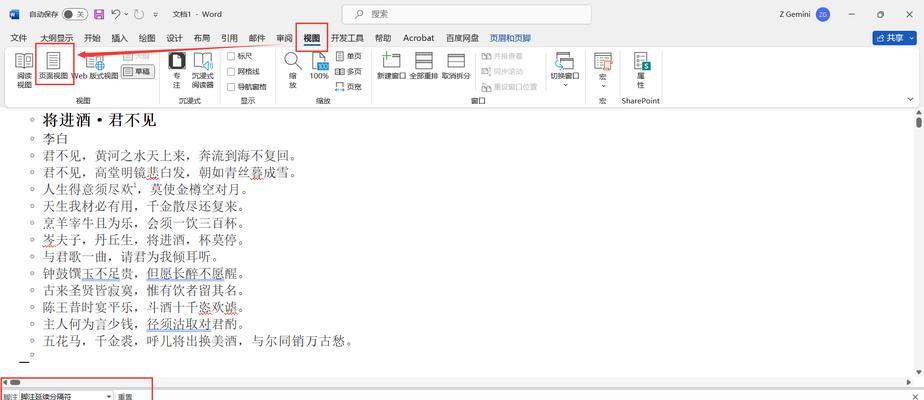
2.打开“参考资料”选项卡
在Word中,插入脚注功能位于“参考资料”选项卡中。点击该选项卡,即可找到相关功能。
3.选择需要插入脚注的文本
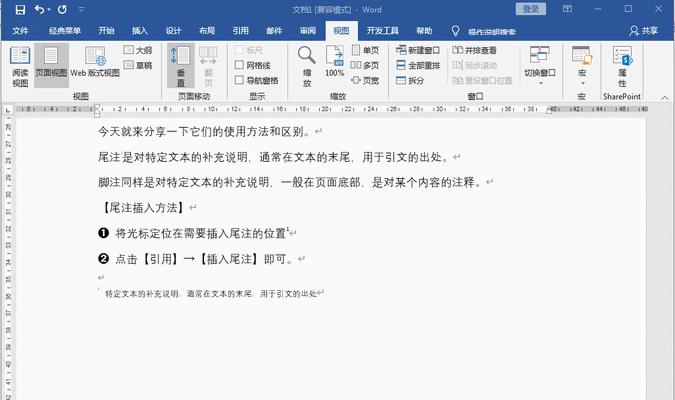
在文档中选择需要添加脚注的文字或单词,鼠标右键点击,选择“插入脚注”。
4.弹出脚注设置对话框
点击“插入脚注”后,会弹出一个脚注设置对话框。在该对话框中可以设置脚注的位置、编号样式、起始编号等。
5.设置脚注的位置
在脚注设置对话框中,可以选择将脚注放置在页面底部或者文档末尾。根据需要进行选择。
6.设置脚注的编号样式
可以选择不同的编号样式,如数字、罗马数字、字母等。选择适合自己文档的编号样式。
7.设置脚注起始编号
可以设置脚注的起始编号,如从1开始或者从当前页的第几个脚注开始。根据需要进行设置。
8.编写脚注内容
在脚注设置对话框中,有一个文本框用于输入脚注内容。可以在该文本框中输入所需的脚注信息。
9.选择脚注的格式
在脚注设置对话框中,可以选择不同的脚注格式,如单栏或者双栏。根据需要进行选择。
10.设置脚注的字体样式
可以对脚注的字体样式进行设置,如字体、字号、颜色等。点击“确定”按钮完成脚注设置。
11.插入多个脚注
如果需要插入多个脚注,可以重复以上步骤进行操作。每次插入新的脚注,Word会自动调整编号。
12.编辑和删除脚注
在文档中,可以右键点击已插入的脚注,选择“编辑脚注”来修改脚注内容,也可以选择“删除脚注”来删除不需要的脚注。
13.脚注的位置调整
如果需要调整脚注的位置,可以在页面布局选项卡中的“位置”部分进行设置,如左对齐、居中等。
14.预览脚注效果
在Word中,可以通过预览功能来查看脚注的效果。点击“预览”按钮,即可在文档中看到实际效果。
15.完成插入脚注操作
完成以上步骤后,就成功地在Word中插入了脚注。通过脚注可以为文档提供详细的补充信息,提高文档的可读性和可信度。
通过本文的教程,你已经学会了如何在Word中插入脚注内容。脚注作为一种重要的文献引用方式,可以为文档添加更多的信息,并增加文档的专业性和可读性。希望本教程能帮助到你,在工作和学习中更好地应用脚注功能。