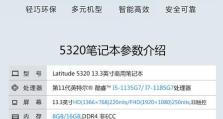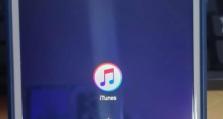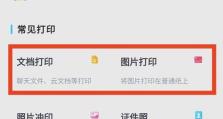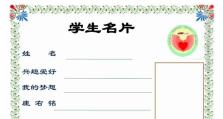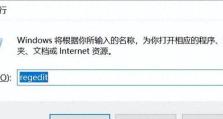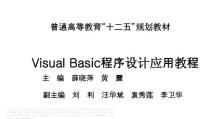从零开始,轻松慢装系统(为您详解慢装系统的步骤和技巧)
在如今信息爆炸的时代,电脑系统的安装变得越来越简单快捷,然而,有些时候我们可能需要慢装系统来确保更好的稳定性和性能。本文将为您详细介绍慢装系统的步骤和技巧,让您能够轻松掌握。

一、选择适合的操作系统版本
通过了解不同版本的操作系统特点和应用场景,根据自身需求选择适合的操作系统版本。例如,Windows10家庭版适合家庭用户,而专业版则更适合商务使用。
二、备份重要数据
在慢装系统之前,务必备份好重要的数据。这样即使在安装过程中出现意外情况,也能确保数据的安全。
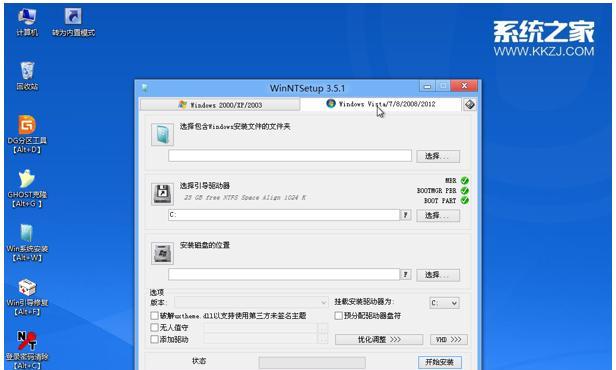
三、制作安装盘或启动盘
根据所选择的操作系统版本,制作相应的安装盘或启动盘。这样不仅可以确保系统安装文件的完整性,还能快速启动系统安装过程。
四、设置BIOS
进入计算机的BIOS设置界面,将启动顺序调整为首选光驱或U盘。这样在重启计算机时,系统会自动从安装盘或启动盘中启动。
五、进入安装界面
重启计算机后,根据提示进入操作系统的安装界面。一般来说,您可以按下F12或Del键来进入引导菜单,然后选择从光驱或U盘启动。
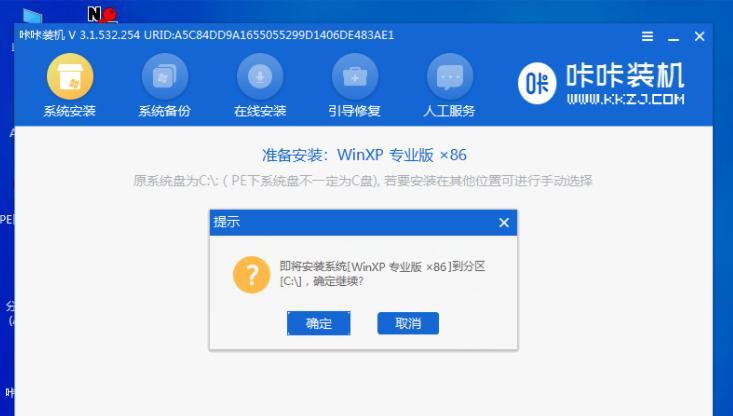
六、格式化磁盘
在安装界面中,选择磁盘分区并进行格式化。这一步骤会清空磁盘上的数据,所以一定要确保已经备份好重要文件。
七、选择安装位置
选择将操作系统安装到哪个磁盘分区中。根据需要可以选择完整安装、自定义安装或双系统安装。
八、等待系统文件复制
安装过程中,系统会自动复制所需的文件到指定的磁盘分区中。这个过程可能会花费一些时间,请耐心等待。
九、设置系统语言和时区
在复制文件完成后,根据个人喜好选择系统的语言和时区。这样可以确保在系统安装完成后,系统语言和时区是您需要的设置。
十、输入序列号和激活系统
根据所购买的操作系统版本,在系统安装过程中输入序列号并激活系统。这样可以确保系统的合法性和正常使用。
十一、安装驱动程序
系统安装完成后,需要安装相应的驱动程序。可以通过光盘、U盘或者从官方网站下载驱动程序,并按照提示进行安装。
十二、更新系统补丁
通过WindowsUpdate或者其他更新渠道,安装最新的系统补丁。这可以修复一些已知的系统漏洞和提升系统的稳定性。
十三、安装常用软件
根据个人需求安装常用软件,例如浏览器、办公软件、媒体播放器等。这样可以让系统满足您的日常使用需求。
十四、配置系统设置
根据个人喜好和使用习惯,配置系统设置。例如桌面背景、屏幕分辨率、电源管理等。
十五、重启并享受新系统
在所有步骤完成后,重启计算机并开始享受全新的操作系统。希望本文能够帮助到您,让您轻松掌握慢装系统的步骤和技巧。
慢装系统可能会花费更多时间,但却能够确保更好的稳定性和性能。通过选择适合的操作系统版本、备份重要数据、制作安装盘、设置BIOS等一系列步骤,您可以轻松完成慢装系统,并享受更好的计算体验。祝您成功!