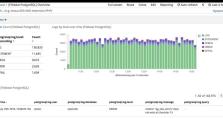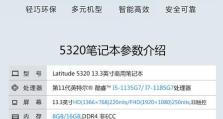如何高效清理C盘空间(简单易行的方法帮助您释放C盘空间,保持电脑顺畅运行)
随着电脑使用时间的增长,C盘空间的使用率会逐渐升高,导致电脑运行变慢甚至出现卡顿现象。为了保持电脑的顺畅运行,及时清理C盘空间是非常重要的。本文将介绍一些简单易行的方法,帮助您清理C盘空间,提高电脑性能。
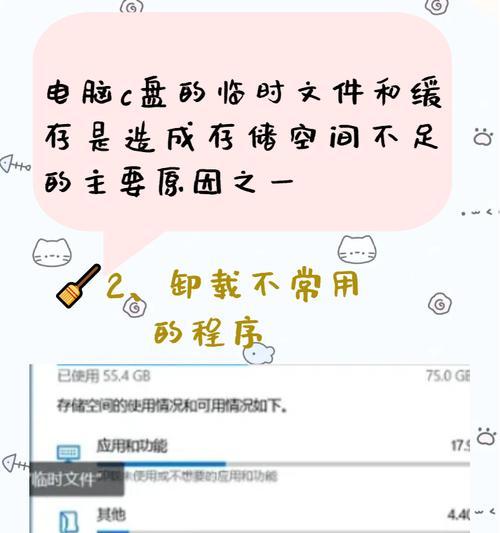
删除临时文件
删除C盘中的临时文件可以释放大量的存储空间,打开“运行”并输入“%temp%”命令,可以快速定位到临时文件夹,然后按“Ctrl+A”选择全部文件并删除即可。
清理回收站
回收站中的文件会占据一定的存储空间,清空回收站可以释放这些空间。右击回收站图标,选择“清空回收站”,然后确认删除即可。
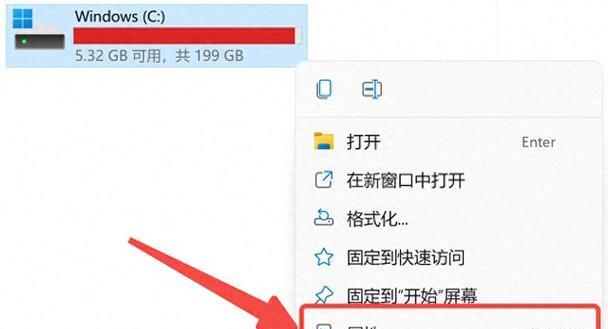
卸载不常用的程序
许多电脑上安装了一些不常用的软件或者游戏,卸载这些程序可以释放大量的存储空间。打开“控制面板”,选择“程序和功能”,找到不常用的程序,右击选择“卸载”并按照提示完成卸载过程。
清理浏览器缓存
浏览器缓存会占据一定的存储空间,定期清理浏览器缓存可以释放C盘空间。打开浏览器的设置界面,找到“清除浏览数据”或类似选项,选择清除缓存并确认执行。
移动文件到其他分区
将一些不常使用的文件移动到其他分区,可以有效减少C盘的使用空间。通过拖拽或者剪切粘贴的方式,将这些文件移动到其他分区即可。
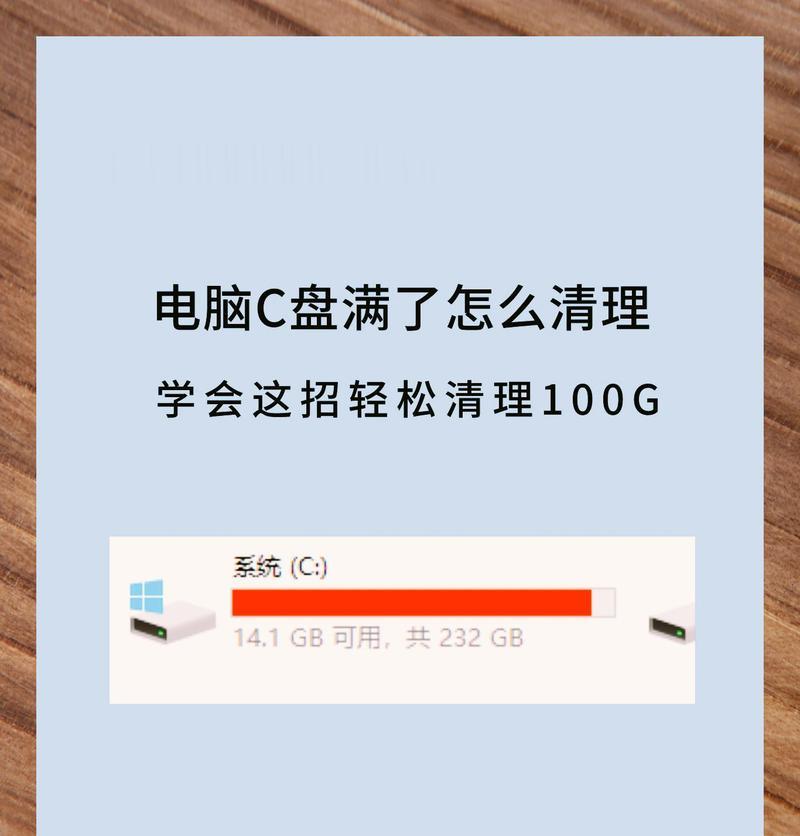
清理系统日志文件
系统日志文件会占据一定的存储空间,但这些文件对于普通用户来说并不重要。打开“运行”并输入“eventvwr.msc”命令,找到系统日志,并删除其中的旧日志。
禁用休眠功能
休眠功能会在C盘中创建一个与物理内存大小相等的休眠文件,禁用休眠功能可以释放这部分空间。打开“命令提示符”,输入“powercfg-hoff”命令并回车,即可禁用休眠功能。
使用磁盘清理工具
操作系统自带的磁盘清理工具可以帮助您快速清理C盘空间。打开“我的电脑”,右击C盘,选择“属性”,点击“磁盘清理”按钮,然后按照提示进行清理操作。
压缩文件和文件夹
对于一些不常使用的文件和文件夹,可以使用压缩功能来减少其占据的存储空间。右击文件或文件夹,选择“属性”,勾选“压缩此驱动器以节省磁盘空间”选项,并点击“确定”进行压缩。
清理系统更新文件
操作系统的更新文件会占据一定的存储空间,可以通过删除旧的系统更新文件来释放C盘空间。打开“控制面板”,选择“系统和安全”,点击“Windows更新”并选择“已安装的更新”,删除不需要的更新文件。
禁用备份功能
如果您已经使用其他备份软件来备份重要文件,可以禁用系统自带的备份功能以节省C盘空间。打开“控制面板”,选择“备份和还原”,点击“设置备份”并取消自动备份选项。
清理应用程序缓存
一些应用程序会在C盘中存储缓存文件,这些文件可以占据较大的存储空间。打开应用程序的设置界面,找到“缓存”或类似选项,选择清理缓存并确认执行。
定期整理硬盘
定期使用磁盘整理工具对C盘进行整理,可以优化存储空间的利用。打开“我的电脑”,右击C盘,选择“属性”,点击“磁盘整理”按钮,然后按照提示进行整理操作。
清理无用的桌面文件和下载文件
桌面和下载文件夹中的文件会占据C盘空间,清理这些无用文件可以释放存储空间。定期检查桌面和下载文件夹,并删除不再需要的文件。
通过以上方法,您可以高效地清理C盘空间,保持电脑的良好运行状态。定期清理C盘是维护电脑性能的重要步骤,建议您按照以上方法定期进行清理,以保持电脑的顺畅运行。