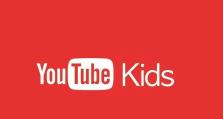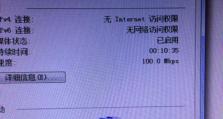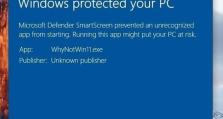小米笔记本U盘重装系统教程(小米笔记本U盘重装系统的简便步骤与技巧)
现在的电脑系统更新换代快,有时候我们的小米笔记本会出现一些问题,比如系统运行缓慢、无法正常开机等等,这时候就需要对笔记本进行重装系统。而使用U盘进行重装系统是一种比较简便的方法。本文将为大家介绍小米笔记本U盘重装系统的步骤和技巧。

1.准备工作
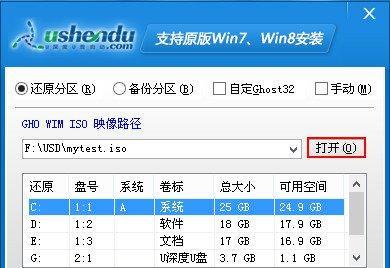
在进行小米笔记本U盘重装系统之前,首先需要准备好一台可用的电脑和一个大于8GB的U盘,以及最新版的小米笔记本官方系统镜像文件。
2.下载小米笔记本官方系统镜像文件
打开小米官方网站,搜索并下载适用于你的小米笔记本型号的官方系统镜像文件。

3.格式化U盘
将准备好的U盘插入电脑,打开计算机资源管理器,右击U盘,选择“格式化”。在弹出的对话框中选择“默认分配单元大小”和“快速格式化”,然后点击“开始”。
4.使用小米笔记本官方工具制作启动U盘
下载并安装小米官方的系统刷机工具,然后打开工具,选择“刷机助手”选项,将U盘插入电脑,并选择U盘为刷机目标。
5.导入小米笔记本官方系统镜像文件
在小米笔记本刷机工具中,点击“导入包”按钮,选择之前下载好的小米笔记本官方系统镜像文件。
6.创建U盘启动项
在小米笔记本刷机工具中,选择“刷机助手”选项卡,点击“开始刷机”按钮,工具将会自动创建U盘的启动项。
7.设置小米笔记本启动项
将制作好的U盘插入待重装系统的小米笔记本电脑中,按下电源键开机,并按照屏幕上的提示,进入BIOS设置界面。
8.修改启动顺序
在BIOS设置界面中,找到“Boot”选项,将U盘的启动项移动到首位。然后保存设置并退出BIOS。
9.重启电脑
重启小米笔记本电脑后,系统将自动从U盘中启动。
10.开始重装系统
在启动后的U盘界面中,按照屏幕提示选择“系统重装”,然后按照提示完成系统重装的操作。
11.系统安装过程
系统安装过程可能需要一定时间,耐心等待系统安装完成。
12.安装驱动程序
系统安装完成后,需要安装相应的驱动程序,可以从小米官网上下载并安装。
13.更新系统
系统安装完成后,及时更新系统,以获取最新的修复和功能更新。
14.备份重要数据
在重装系统之前,建议提前备份重要的个人数据和文件,以免丢失。
15.完成重装
经过以上步骤,小米笔记本U盘重装系统的操作已经完成。重新启动电脑后,你将可以享受到一个全新的系统环境。
通过使用U盘进行小米笔记本重装系统,我们可以轻松解决一些系统问题,并且获得一个全新的系统环境。希望本文对大家能有所帮助。